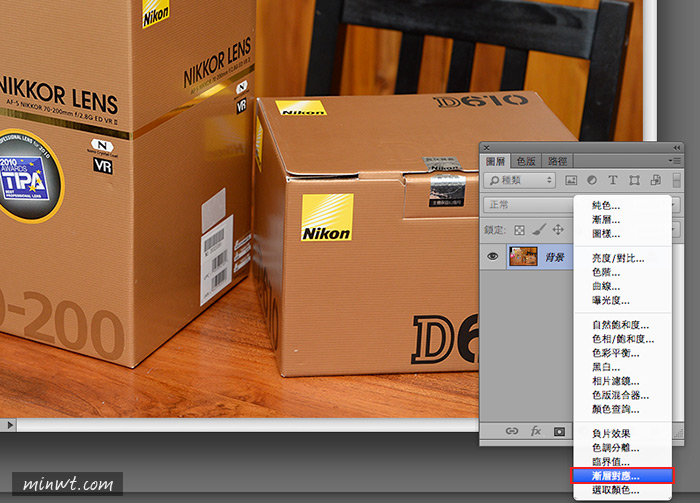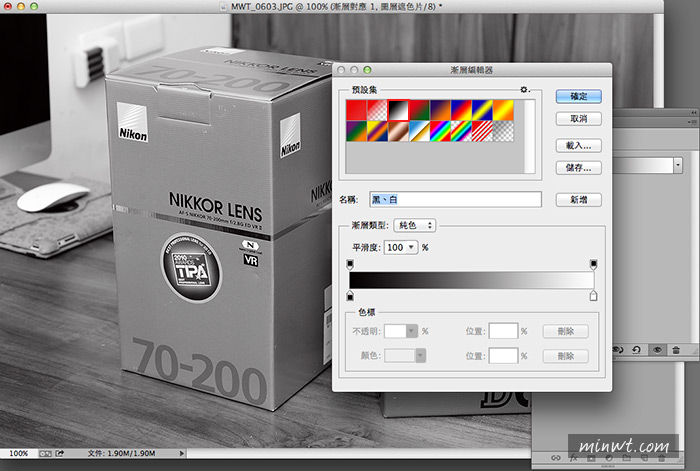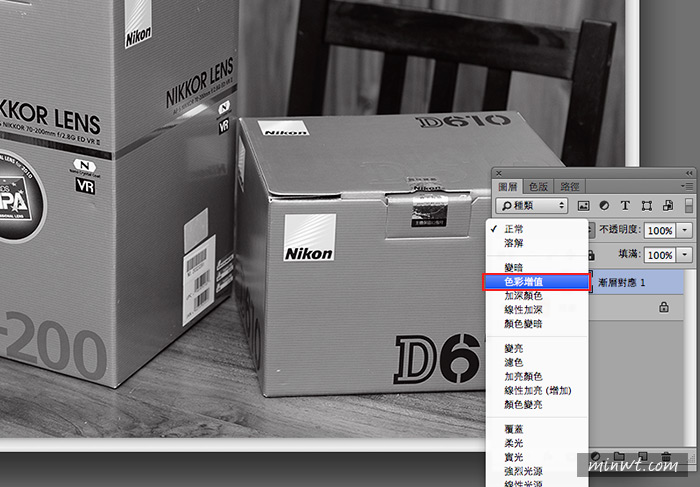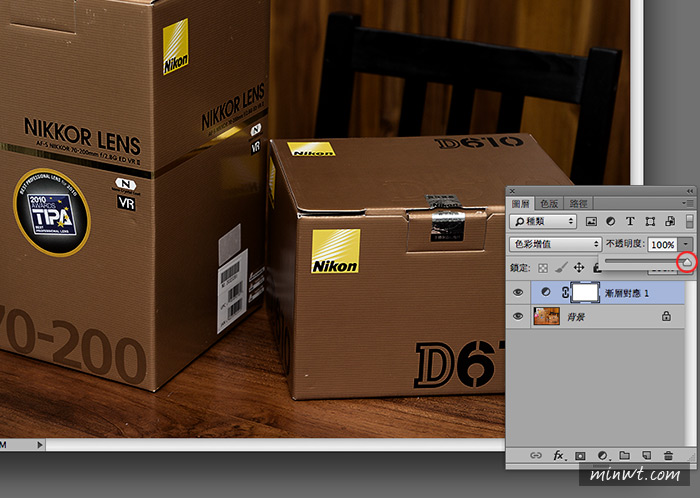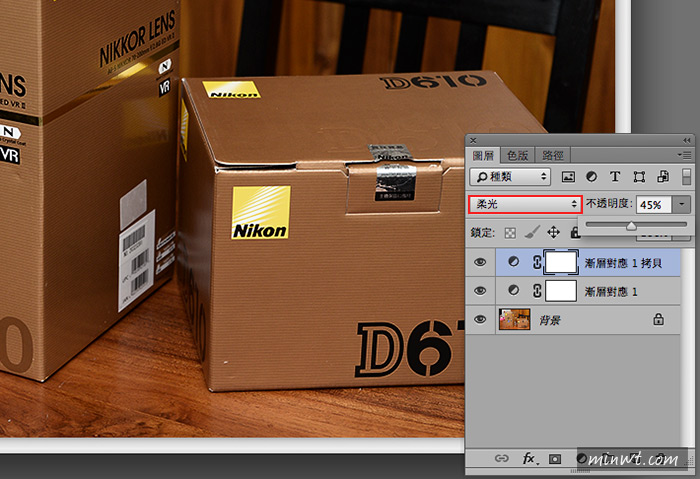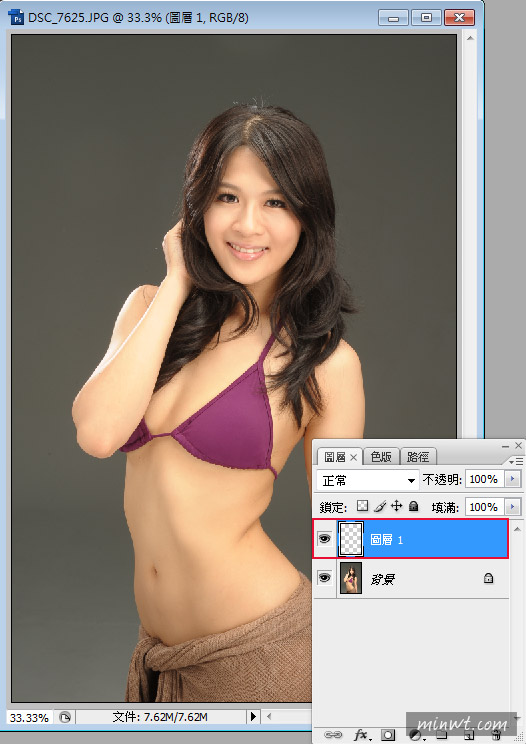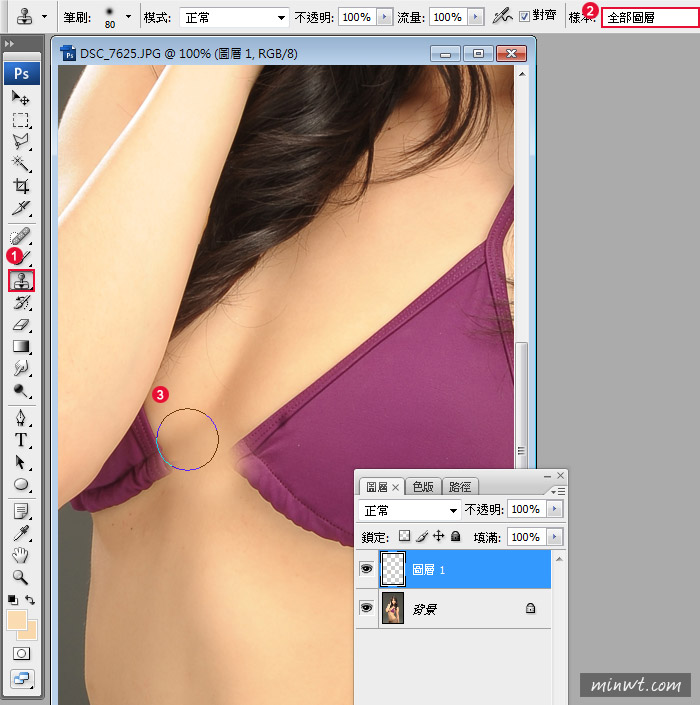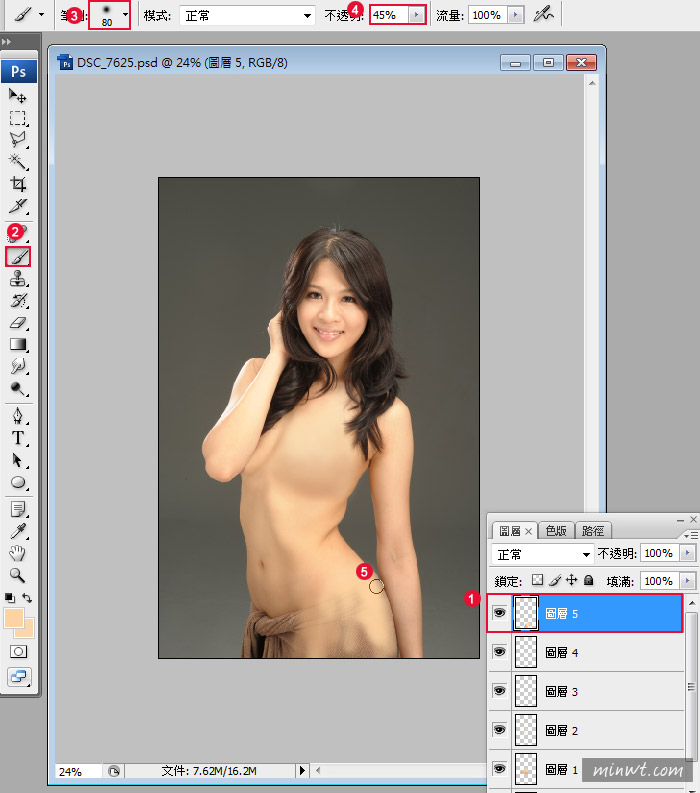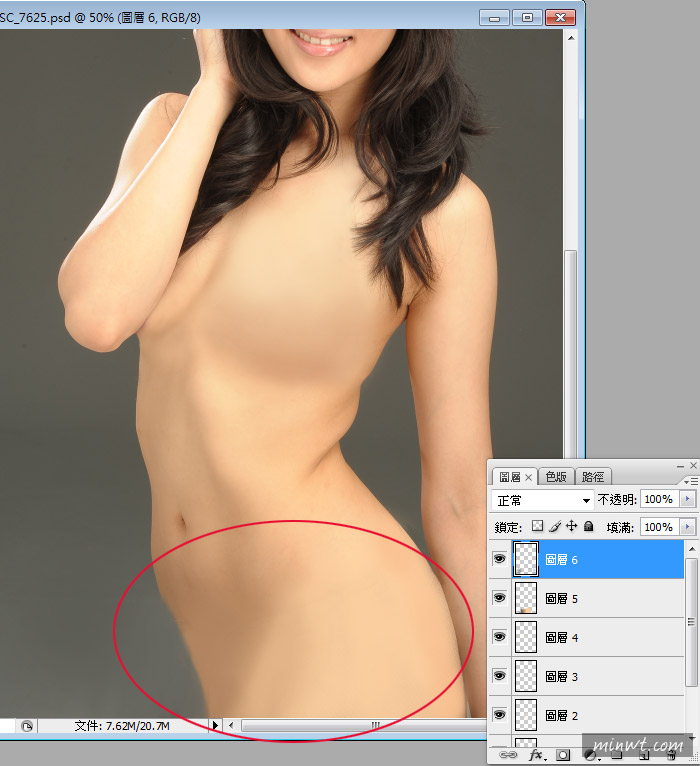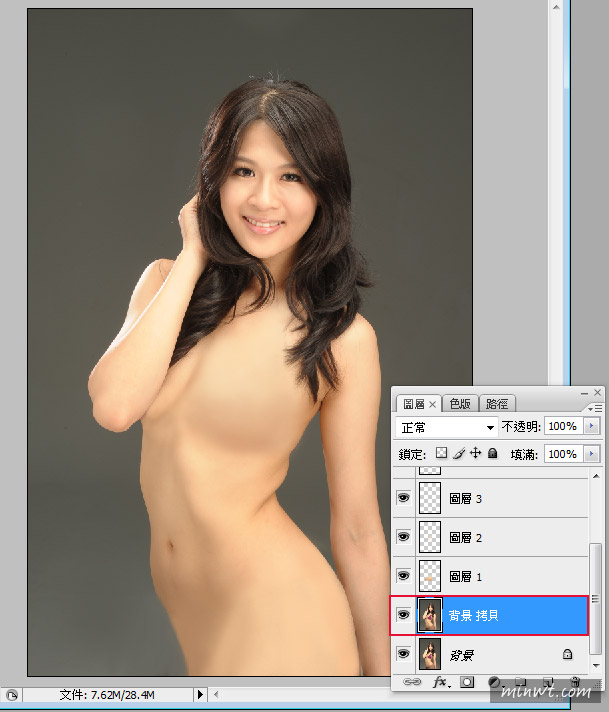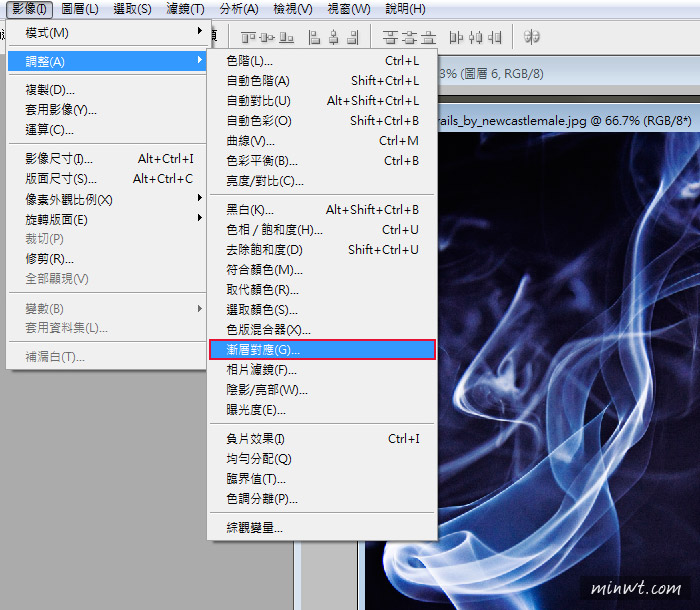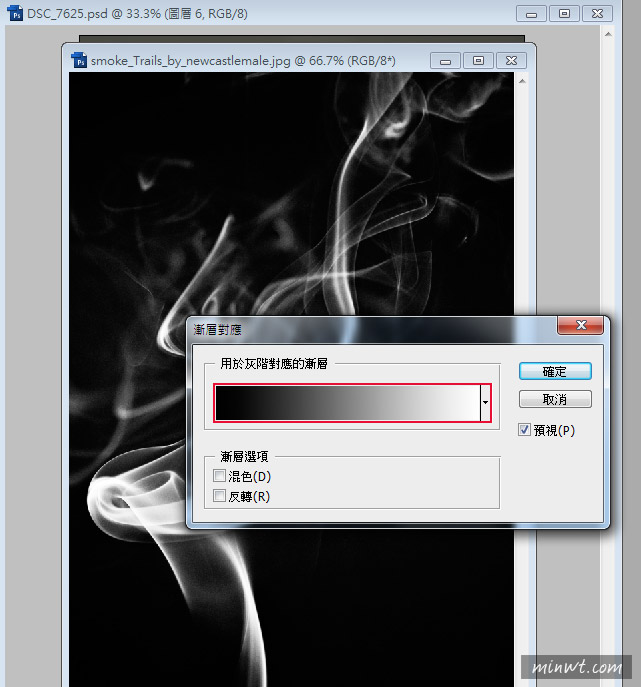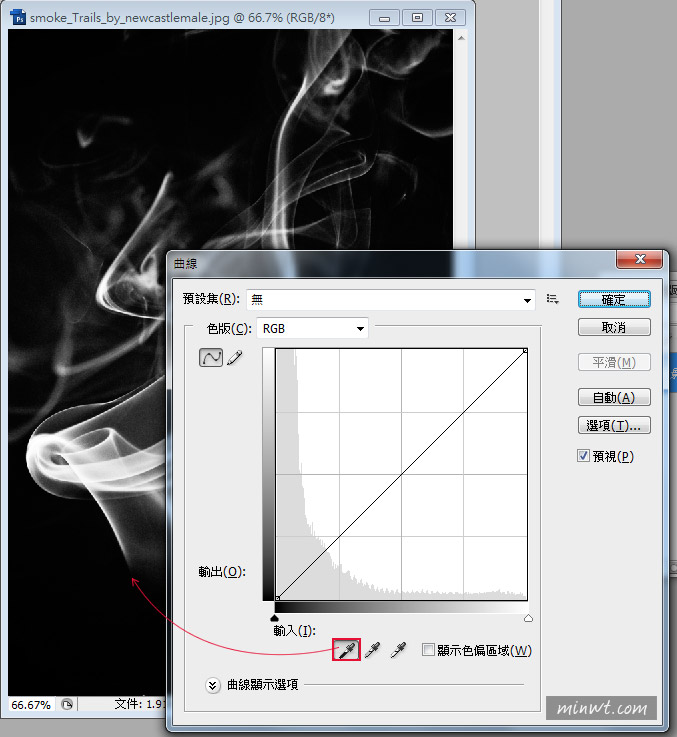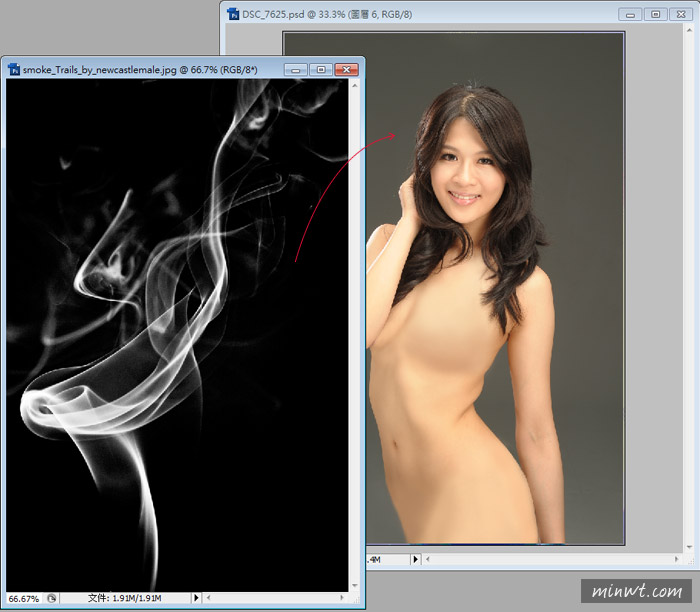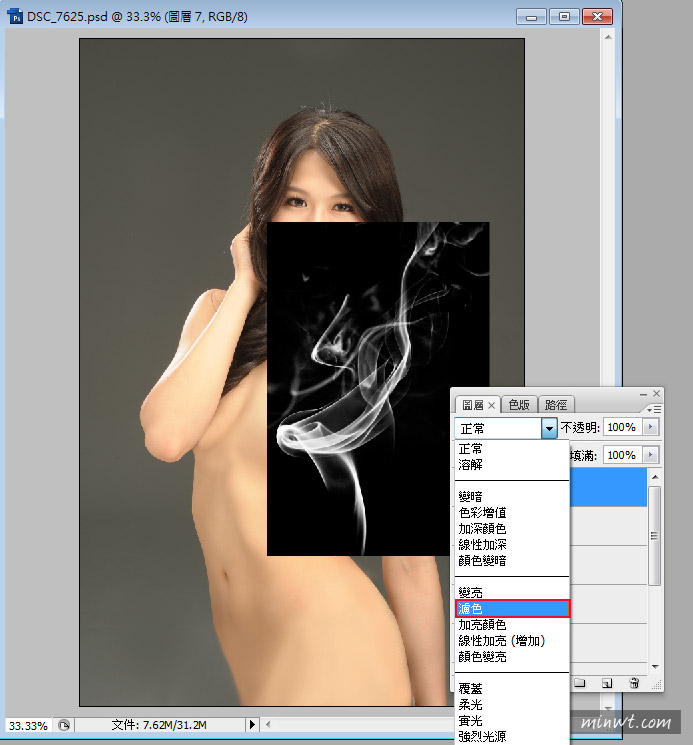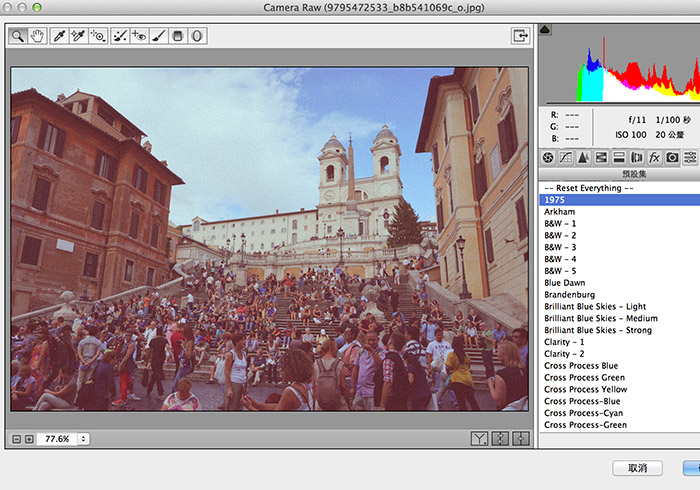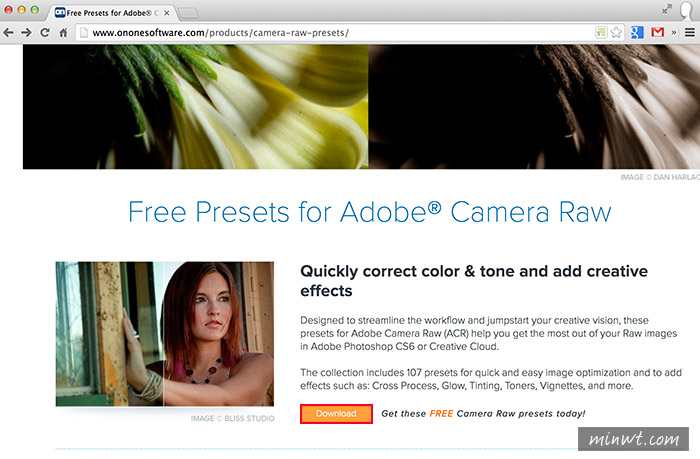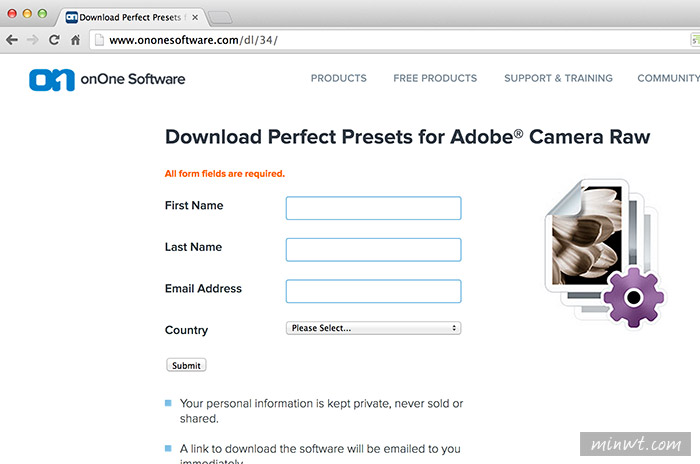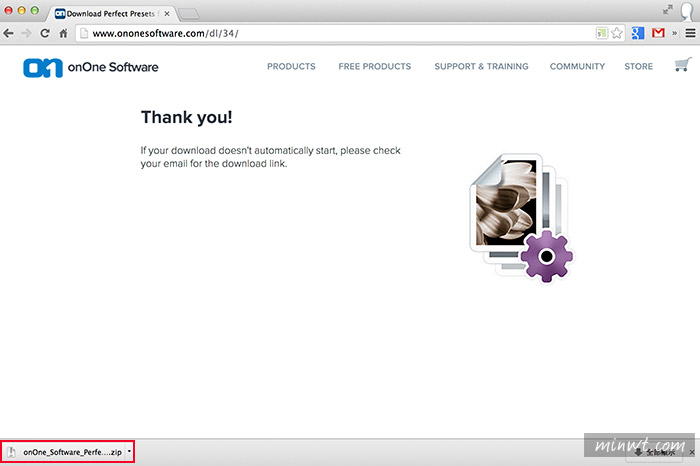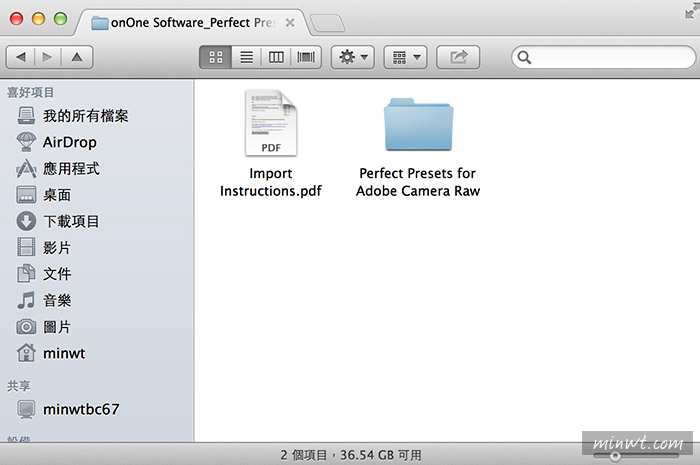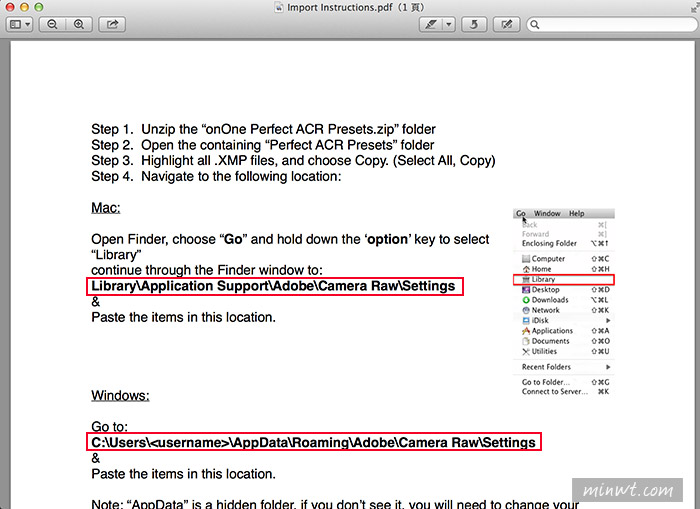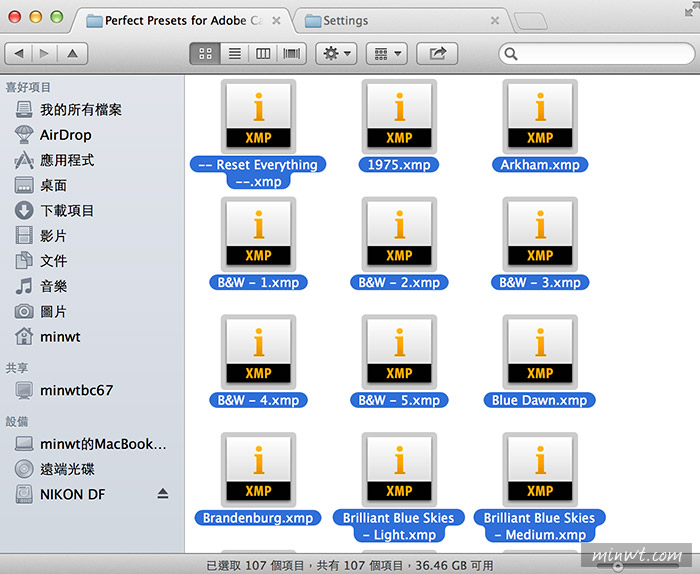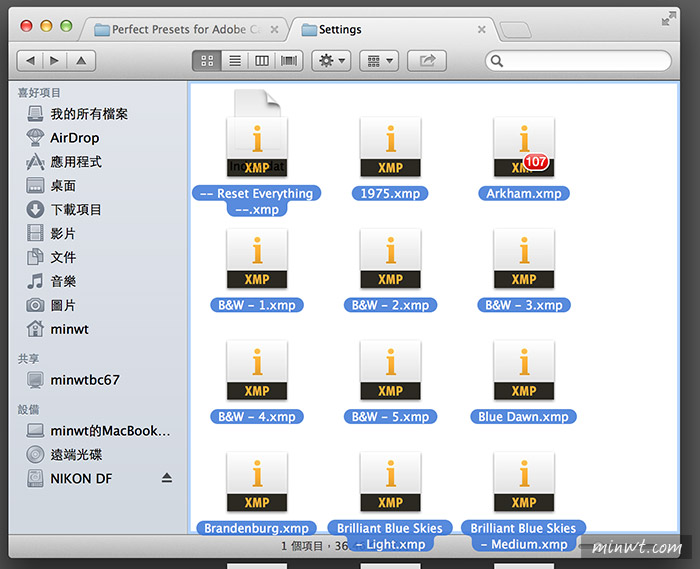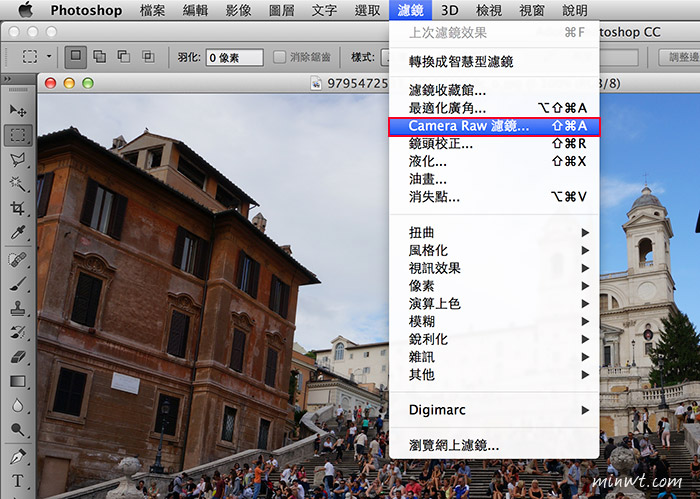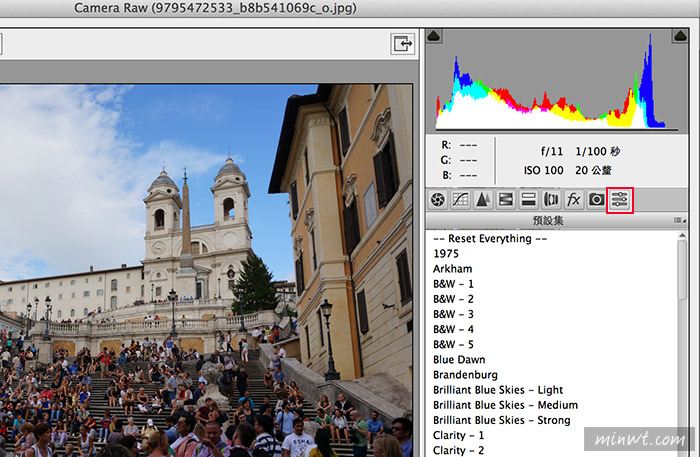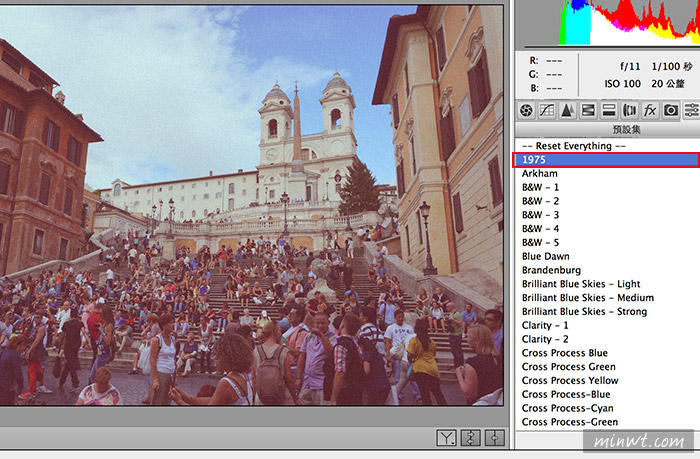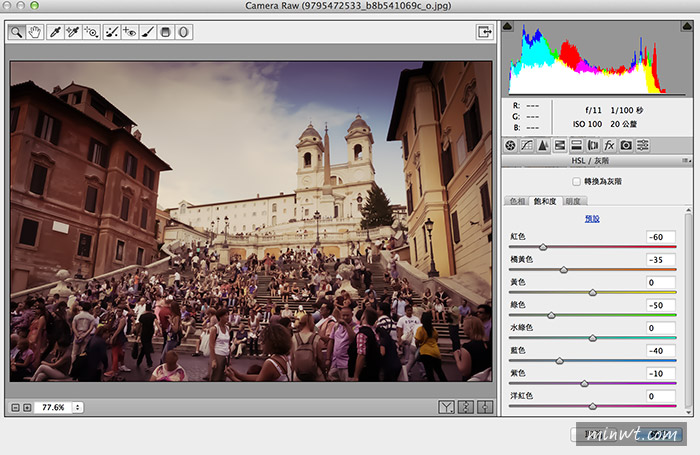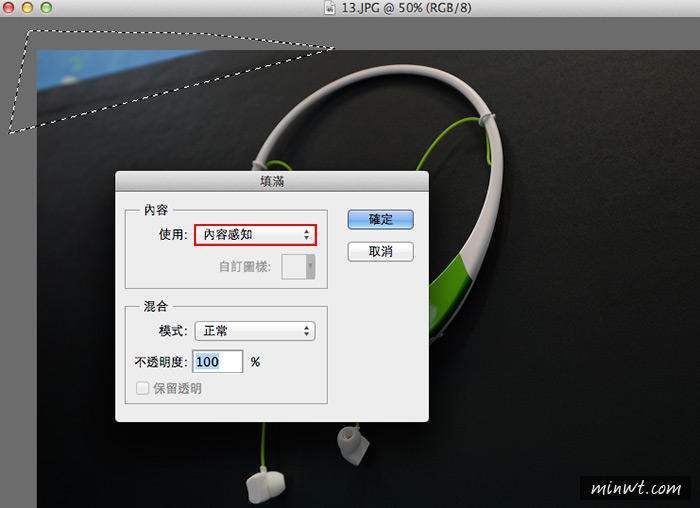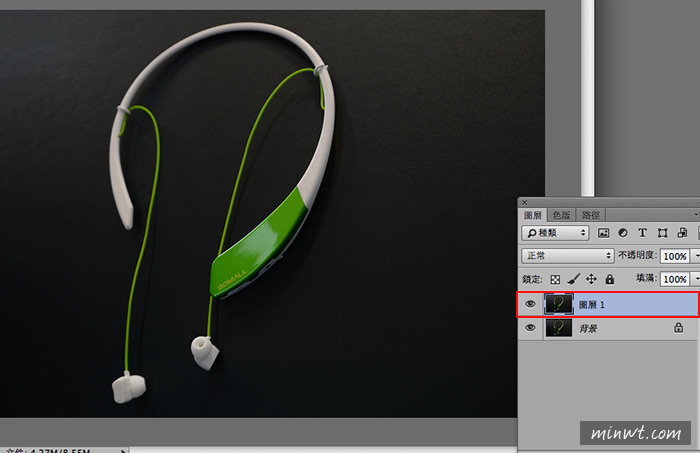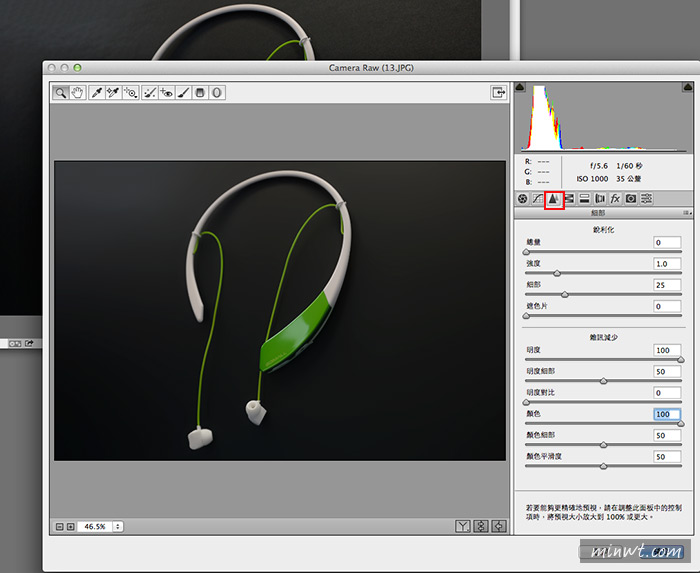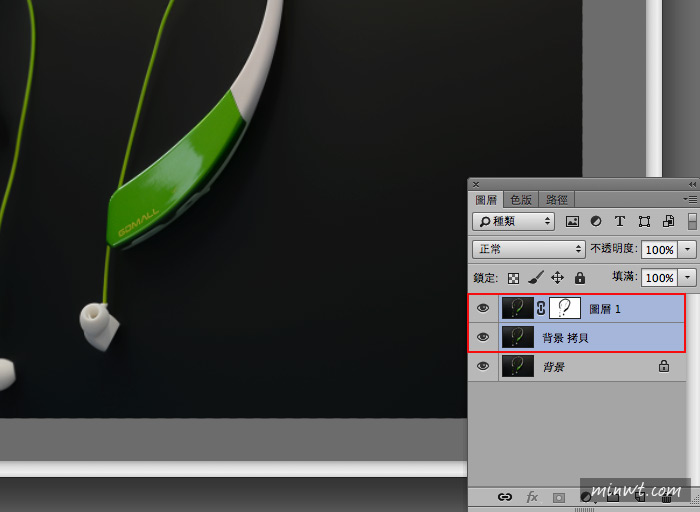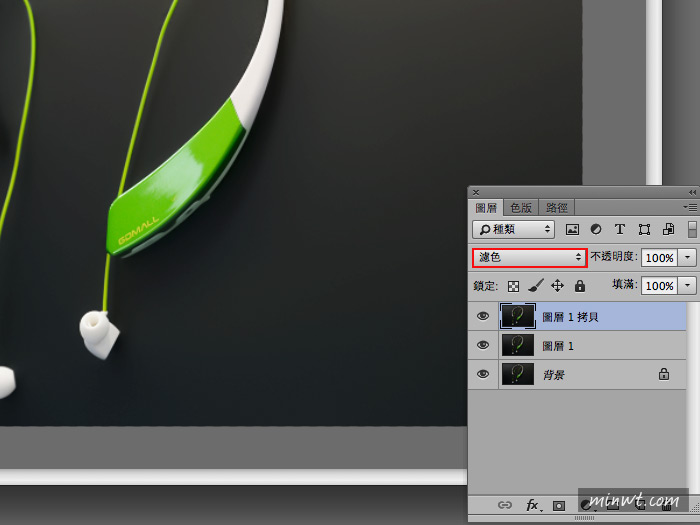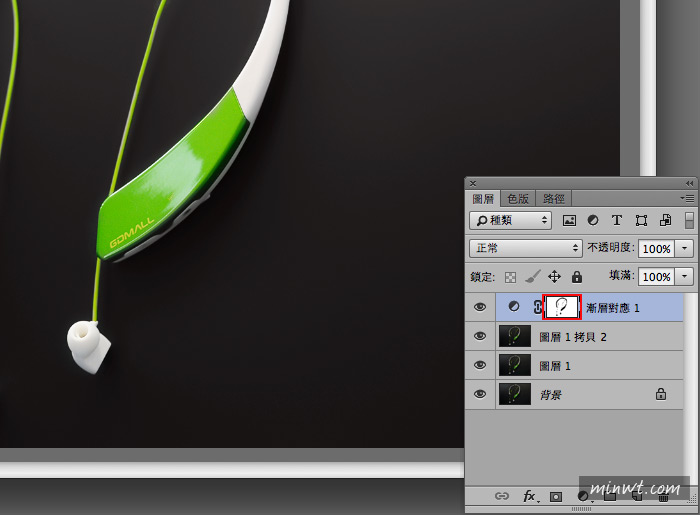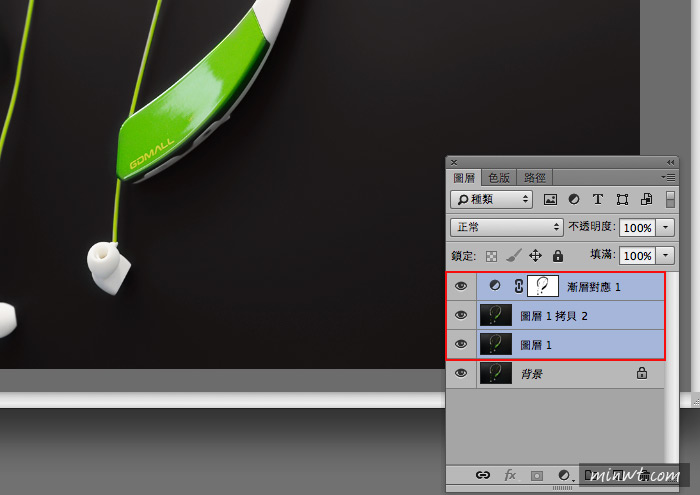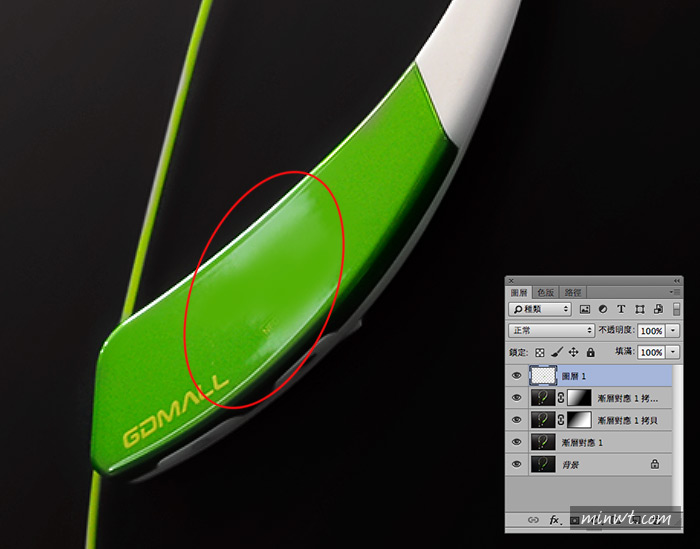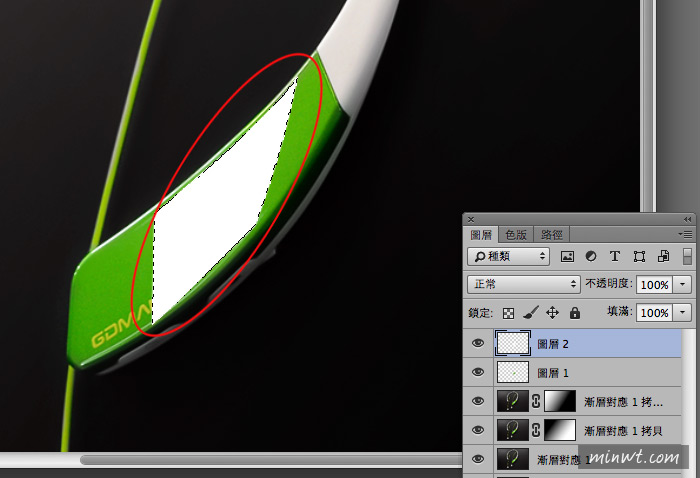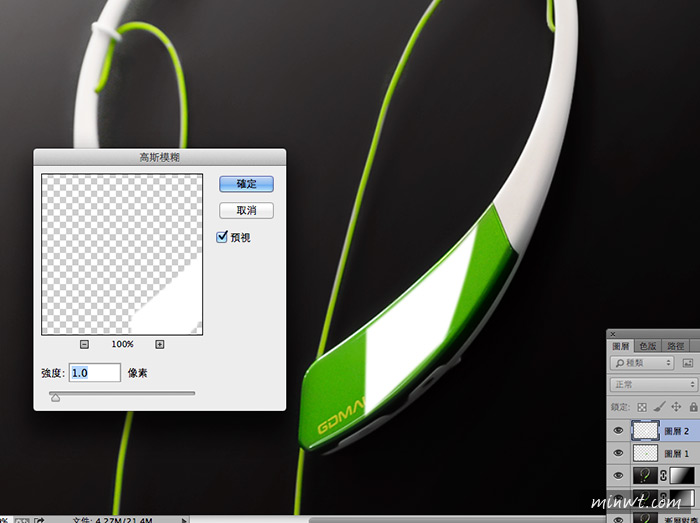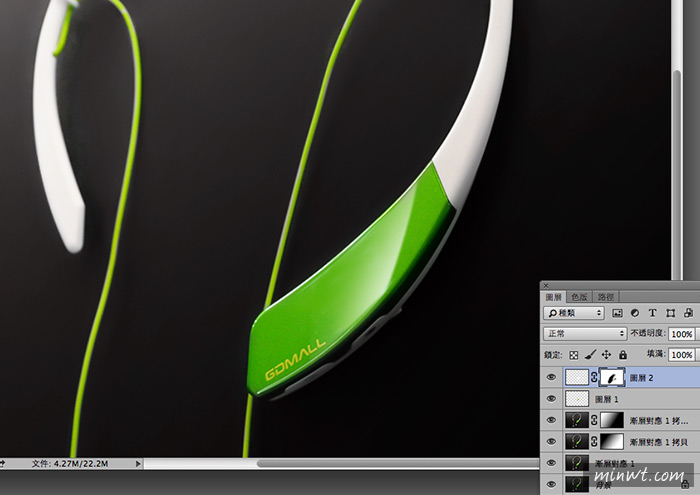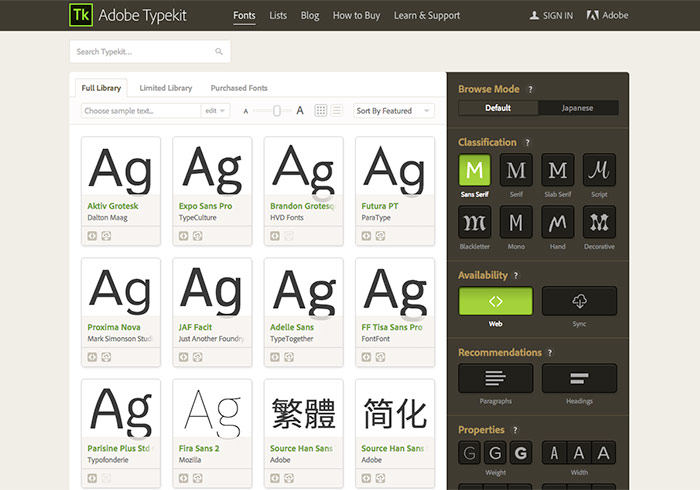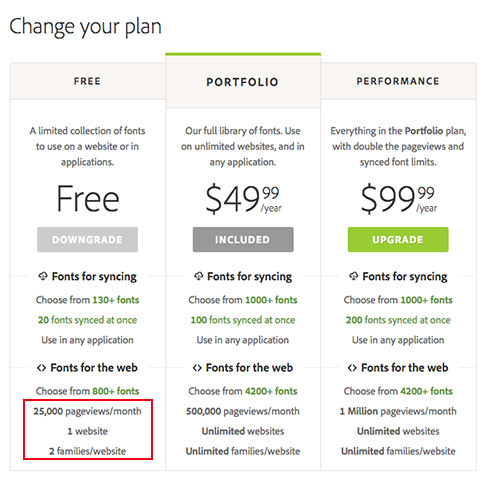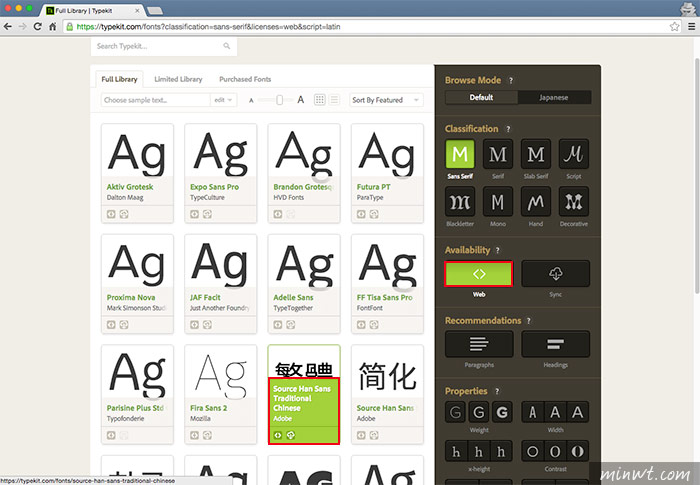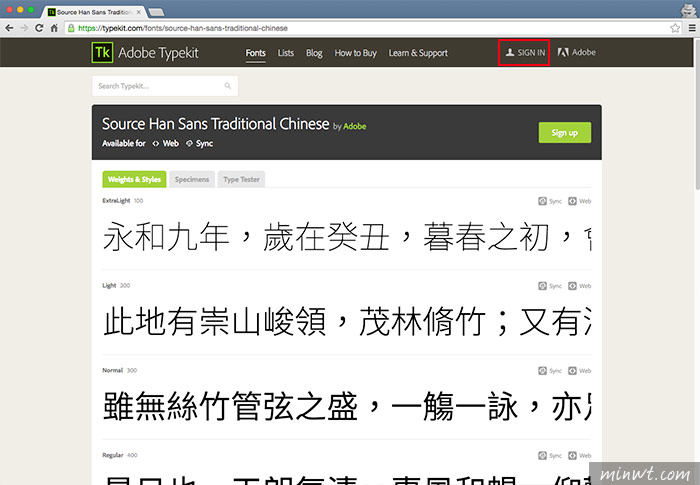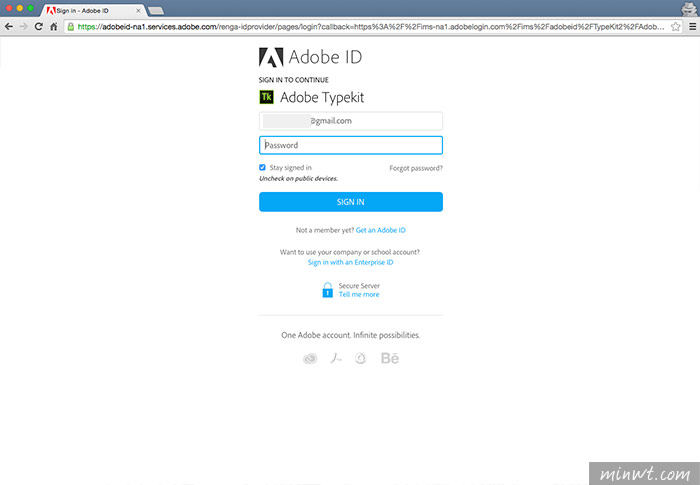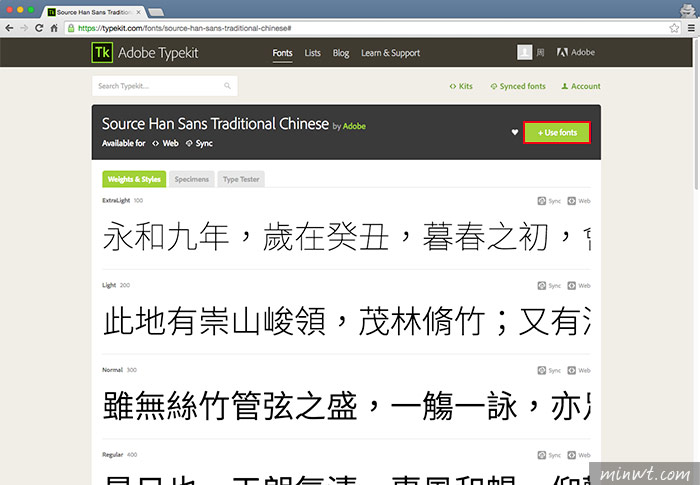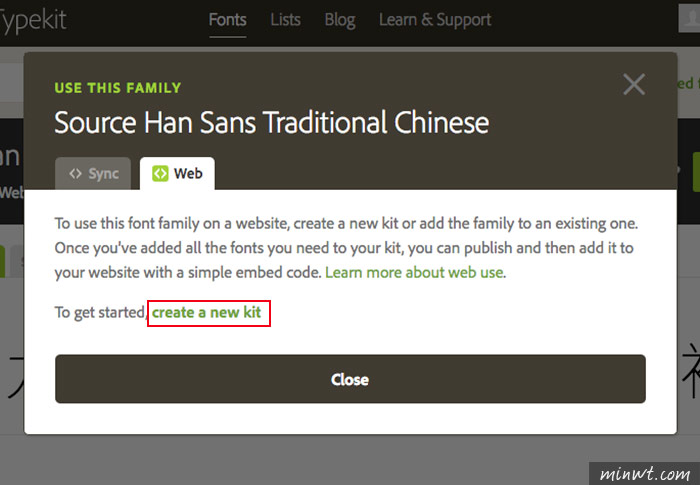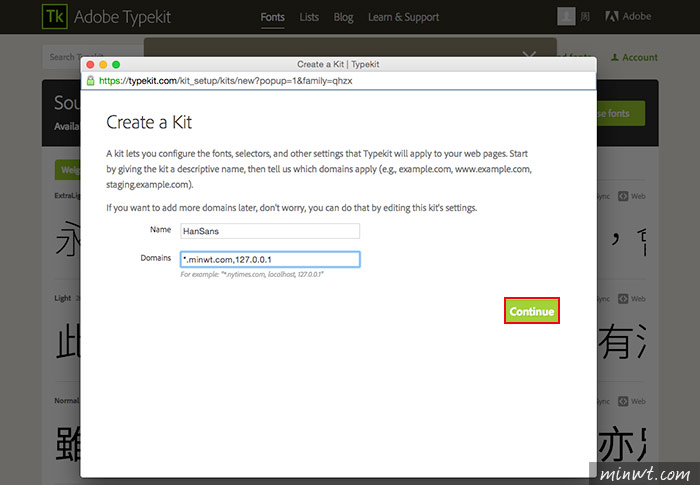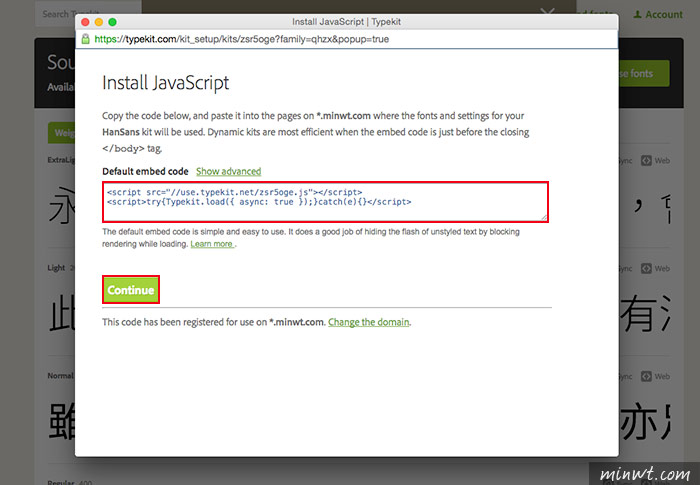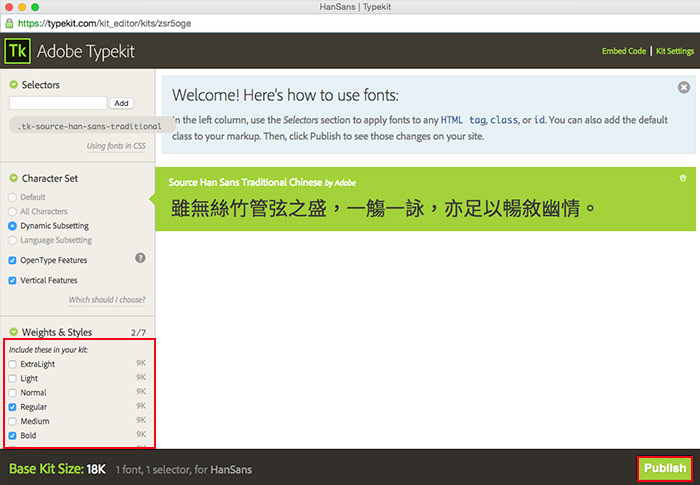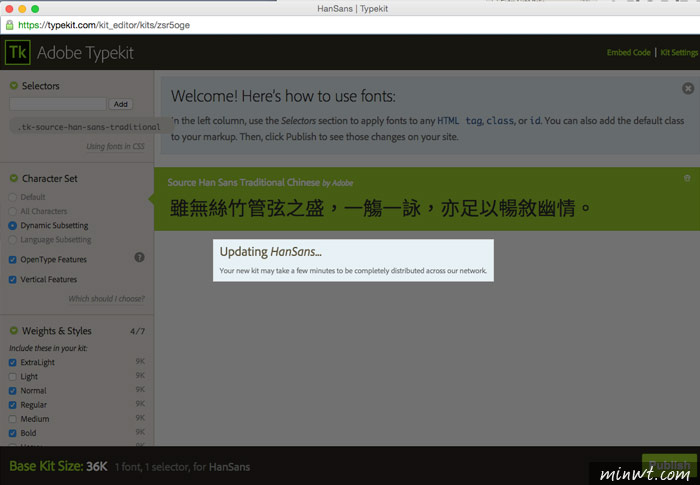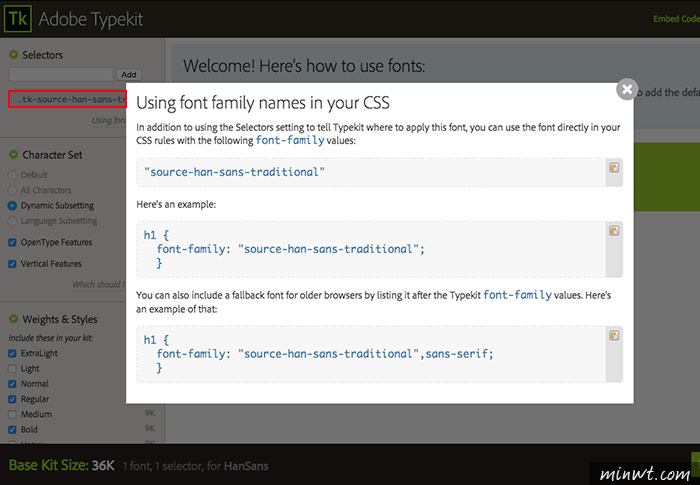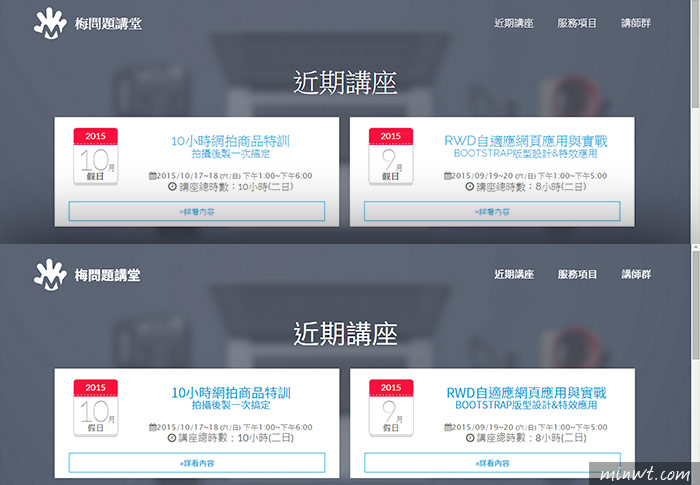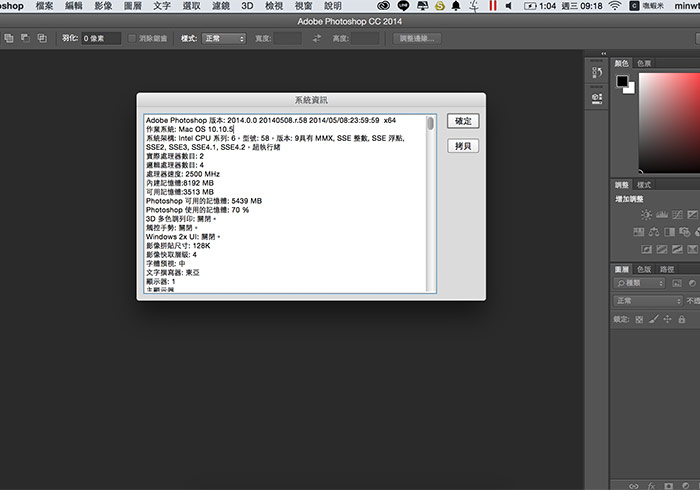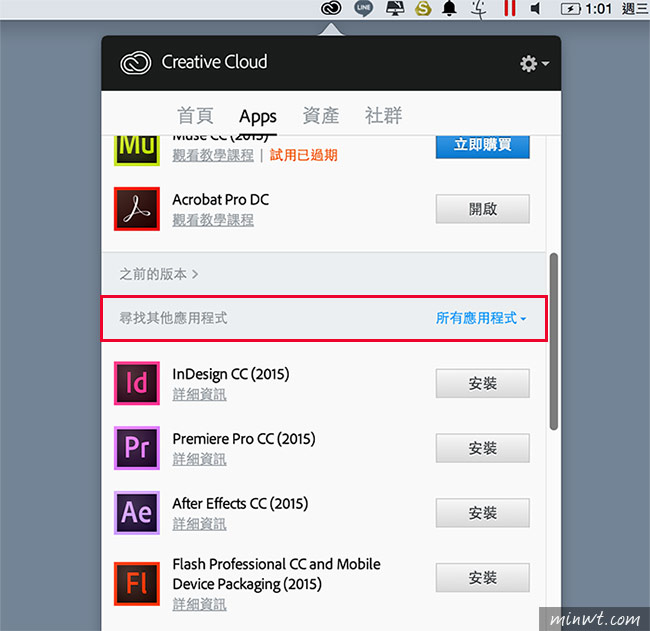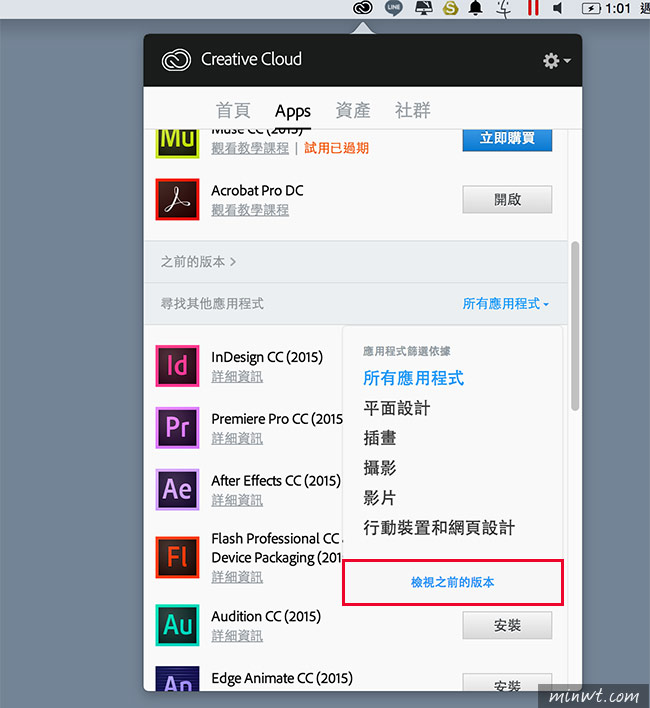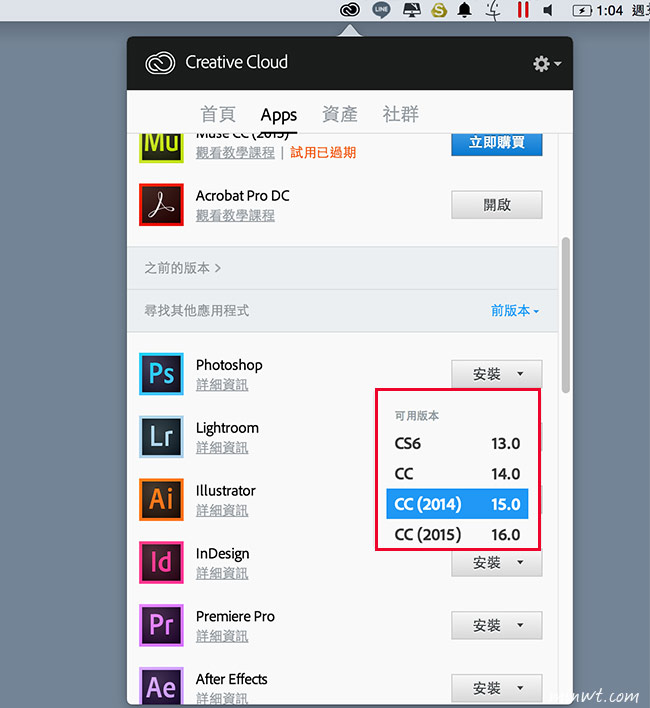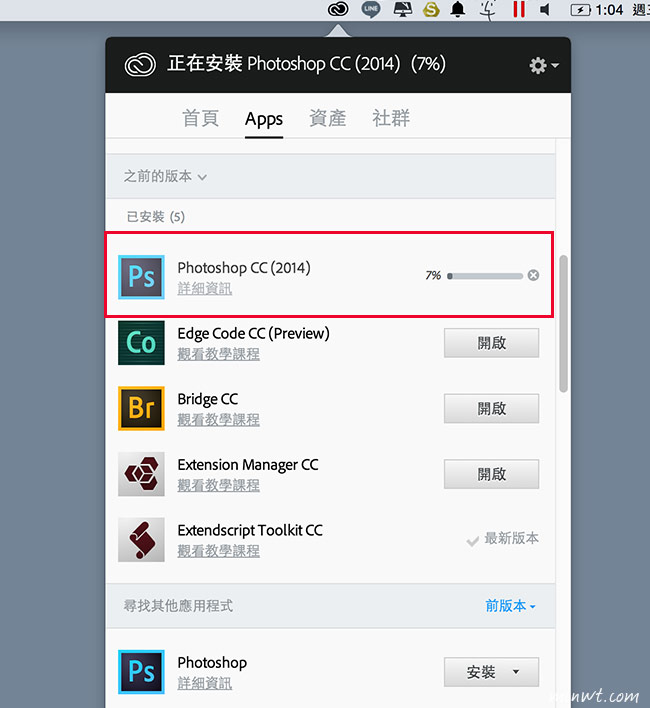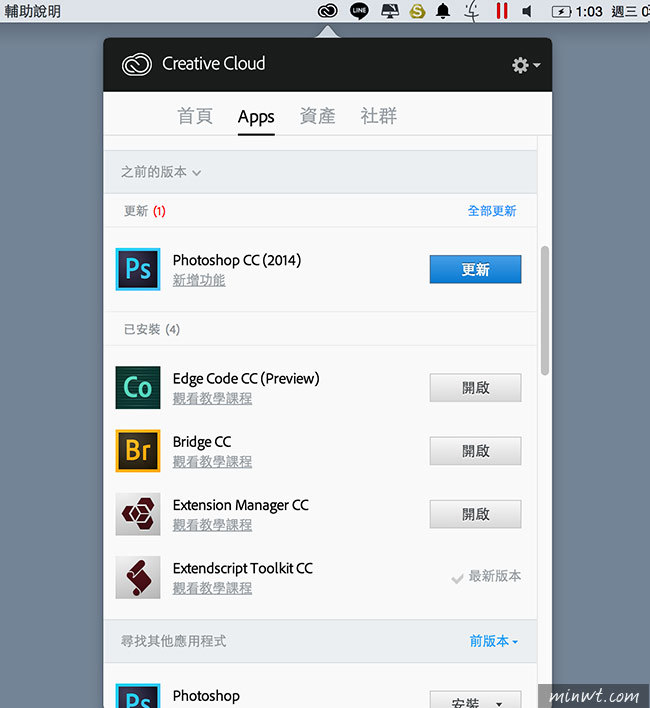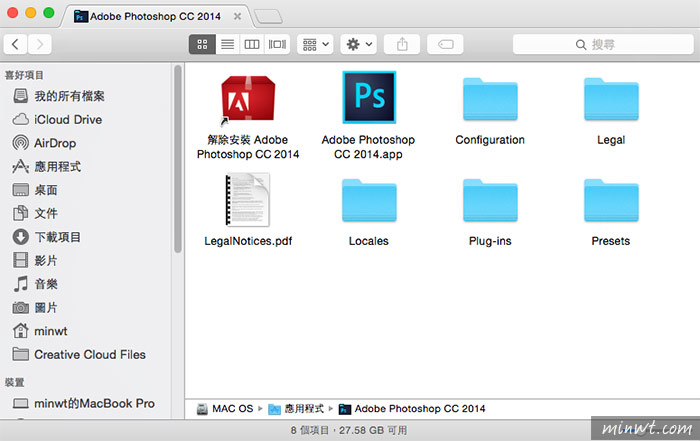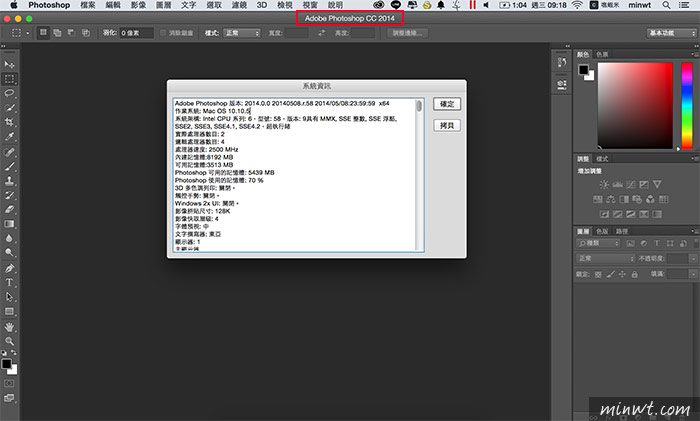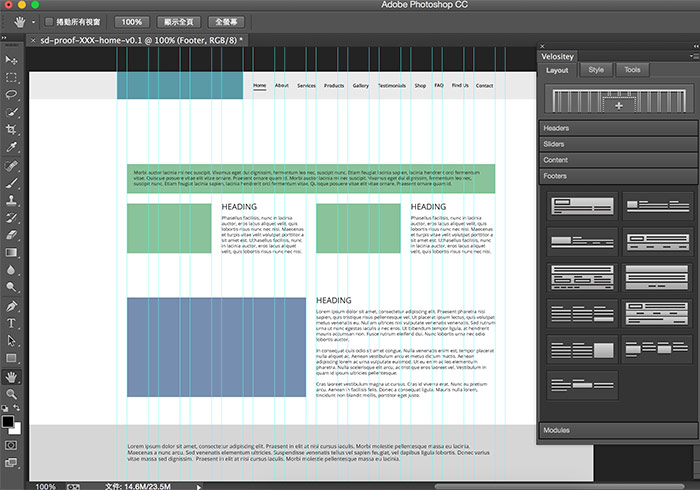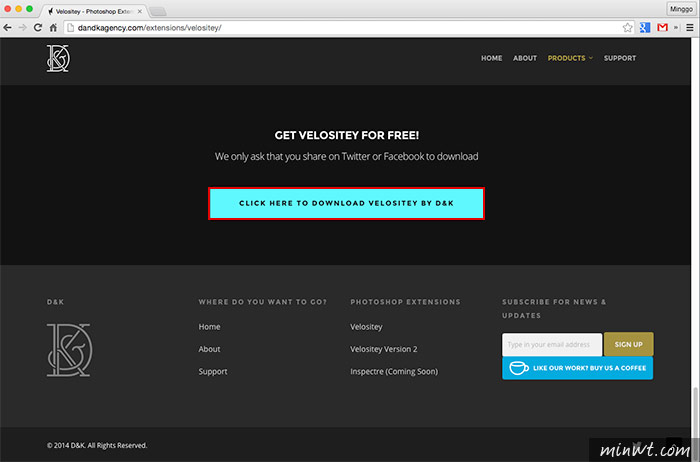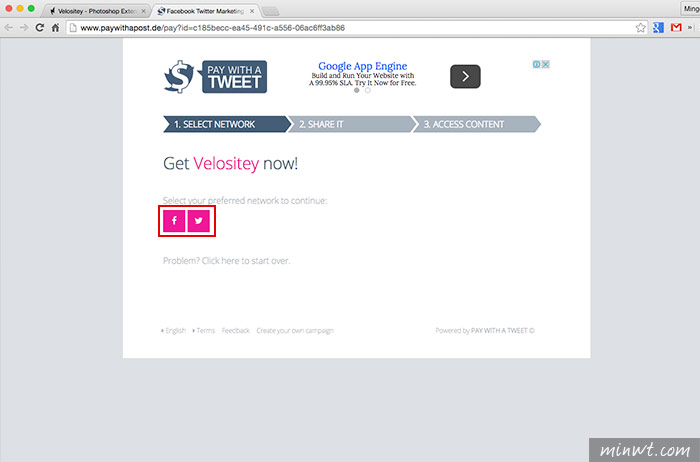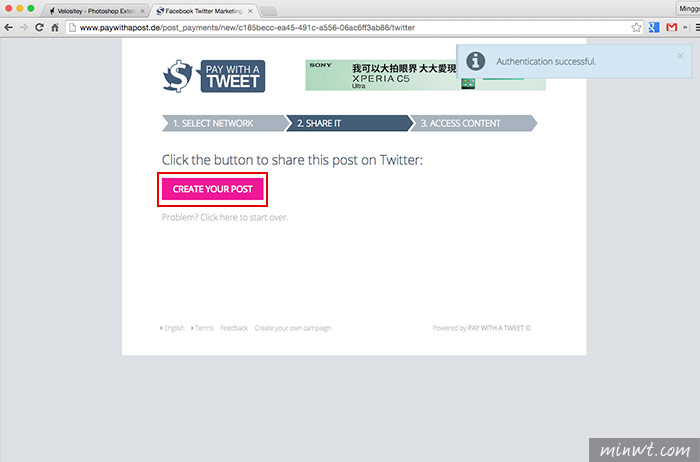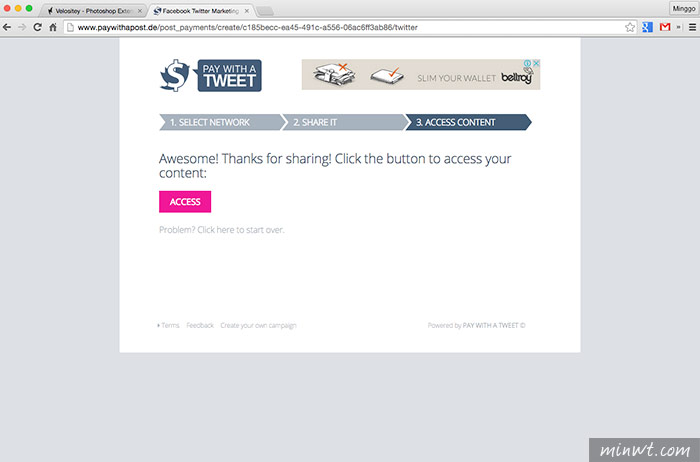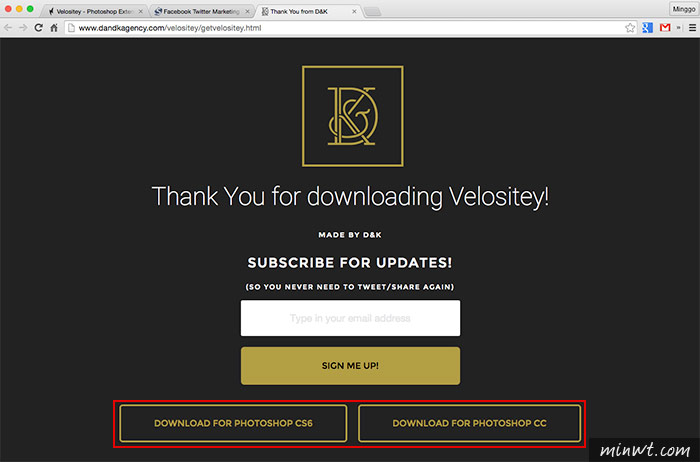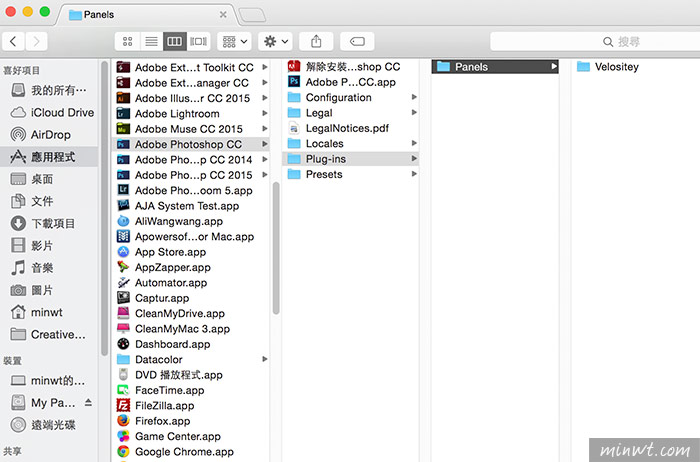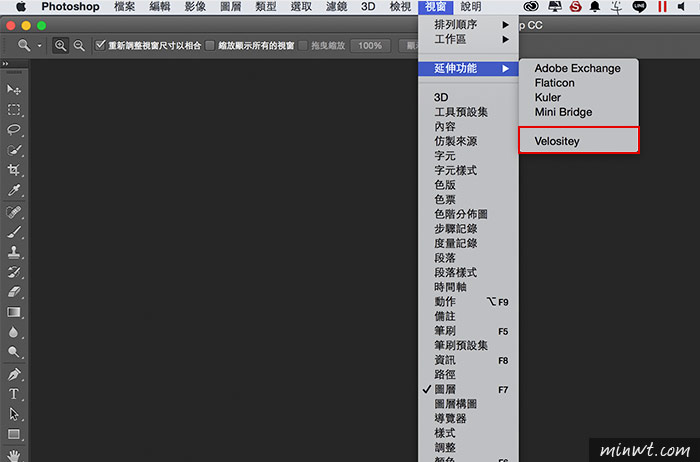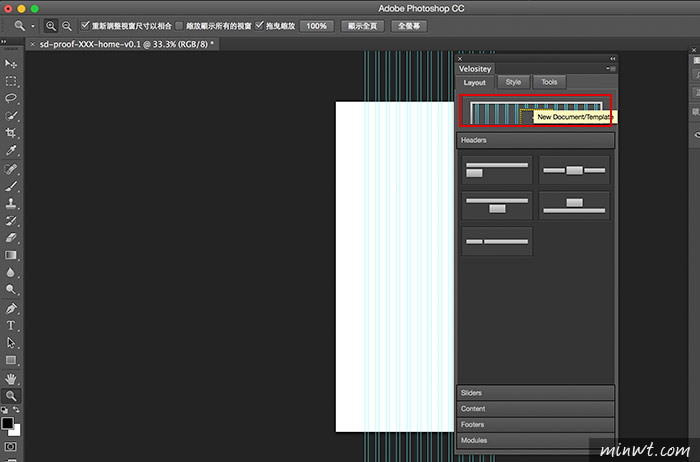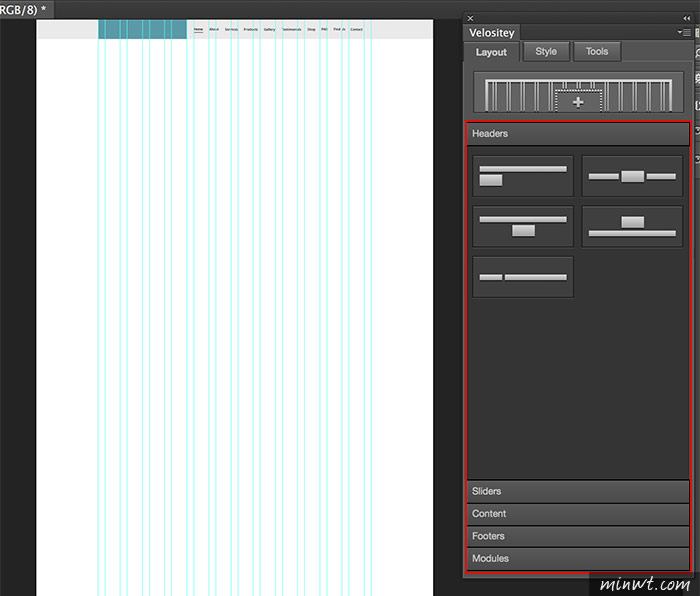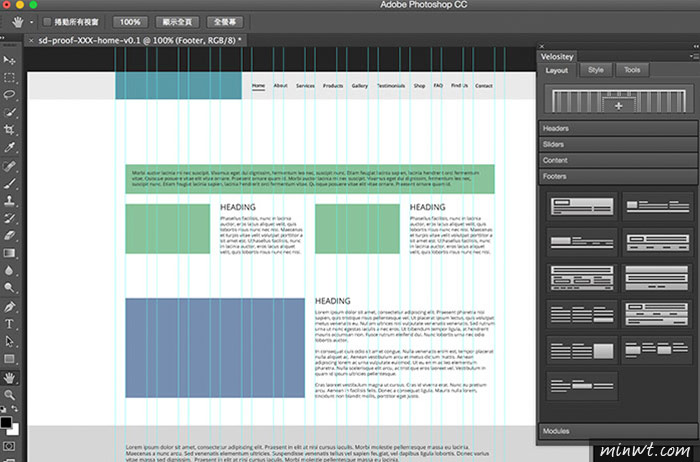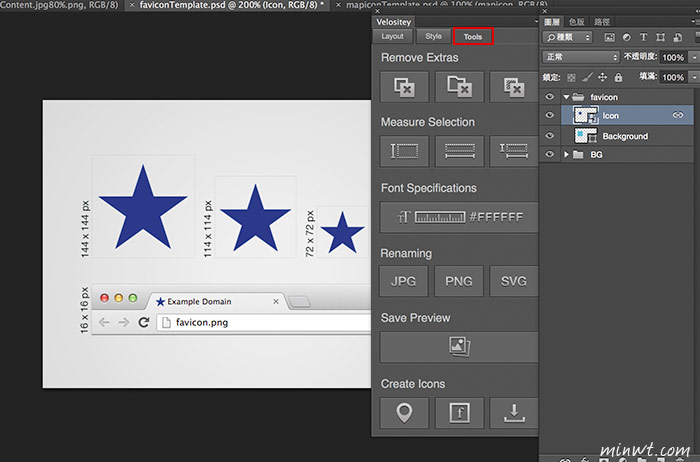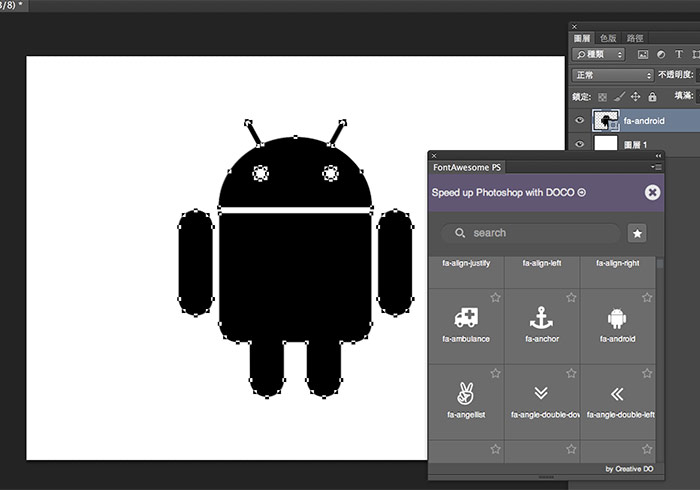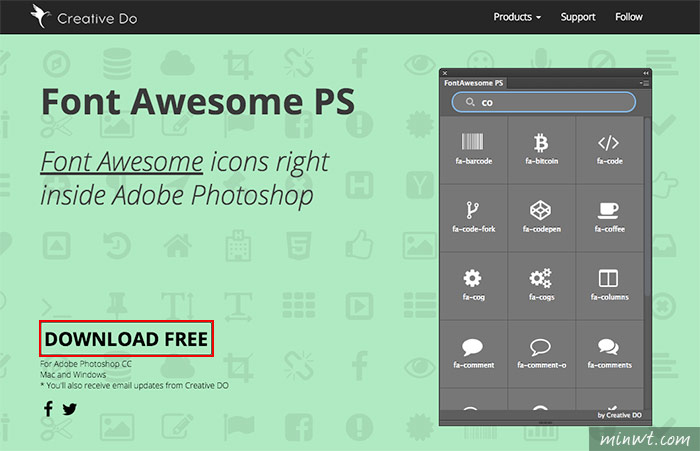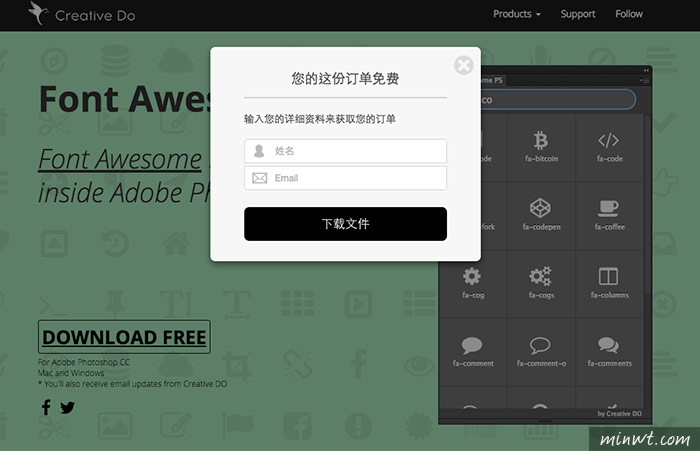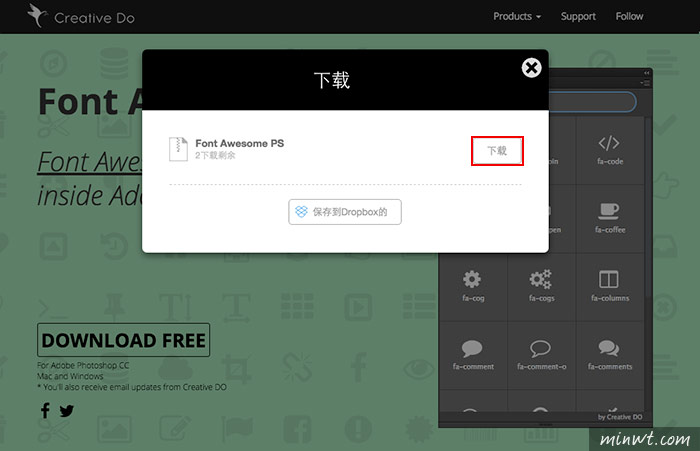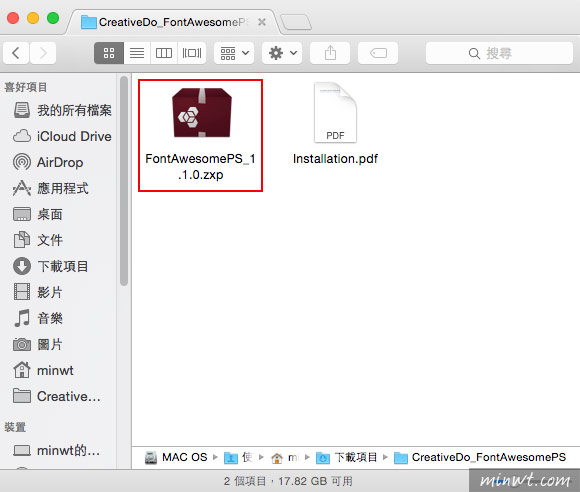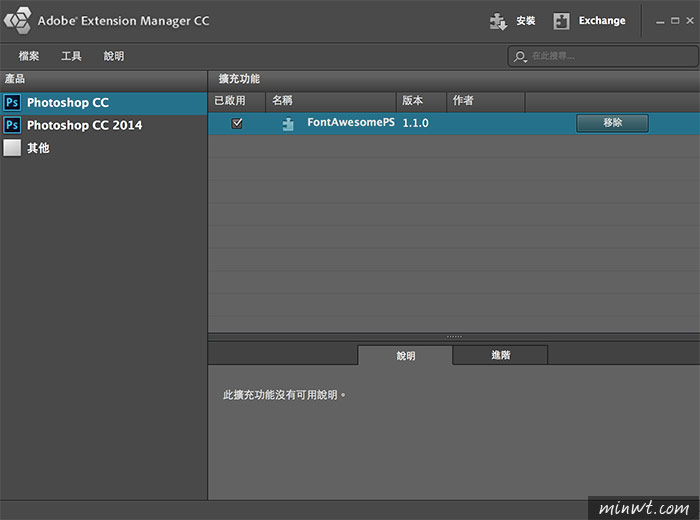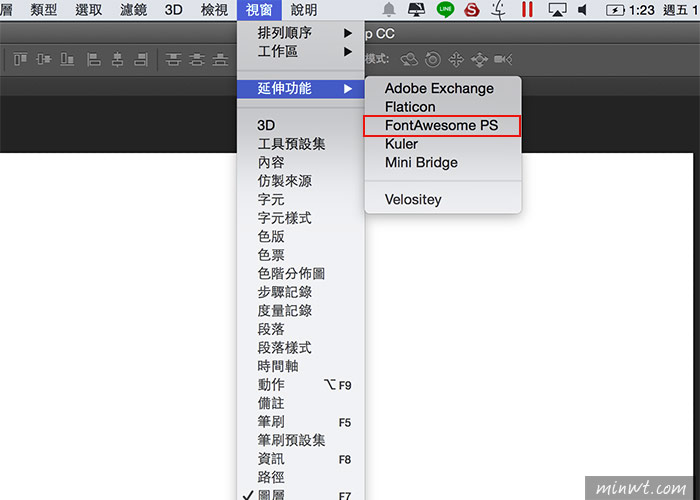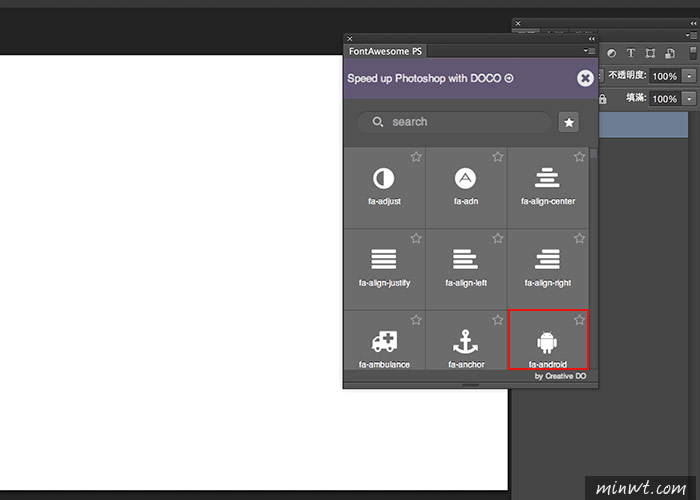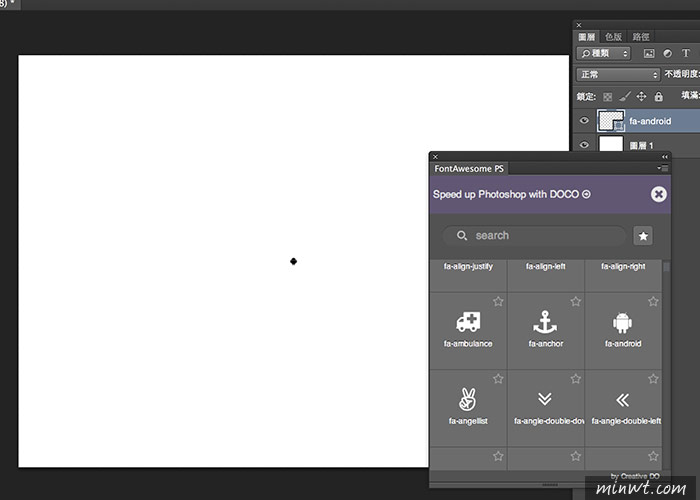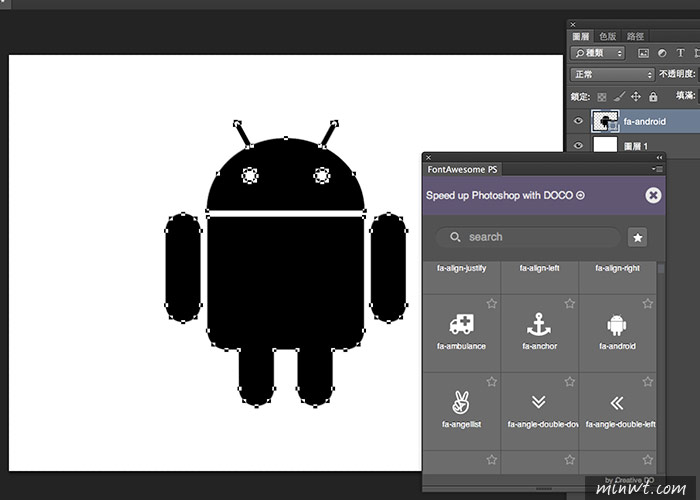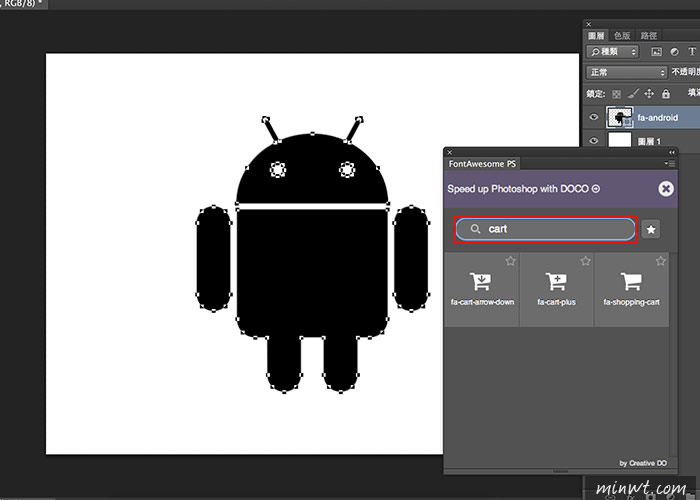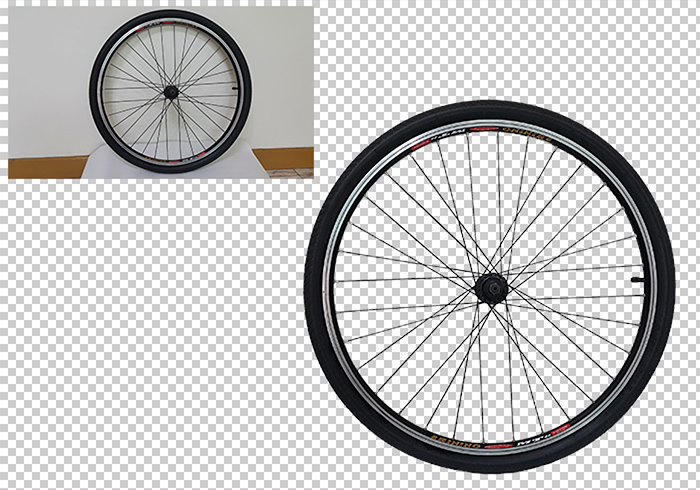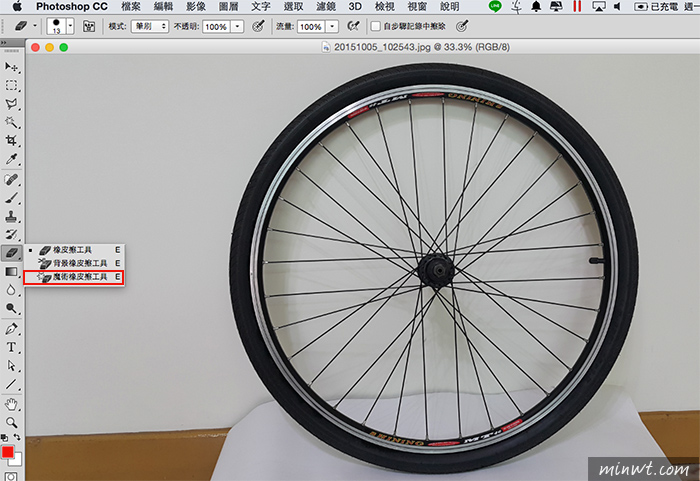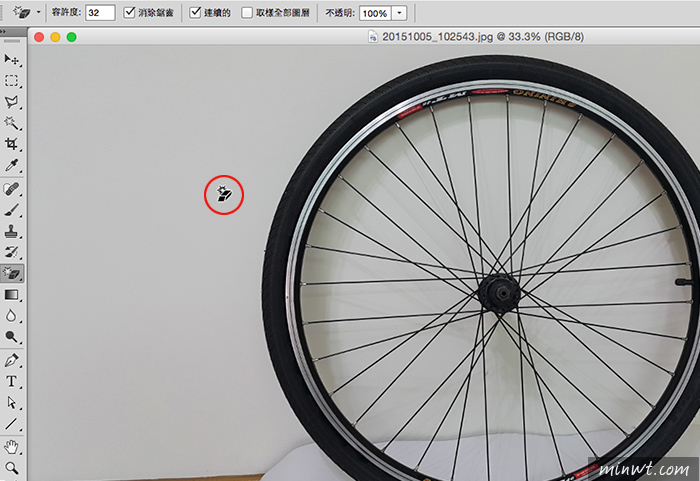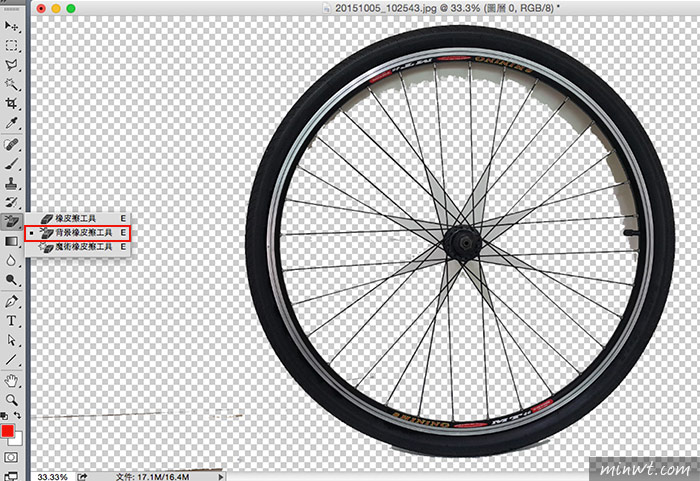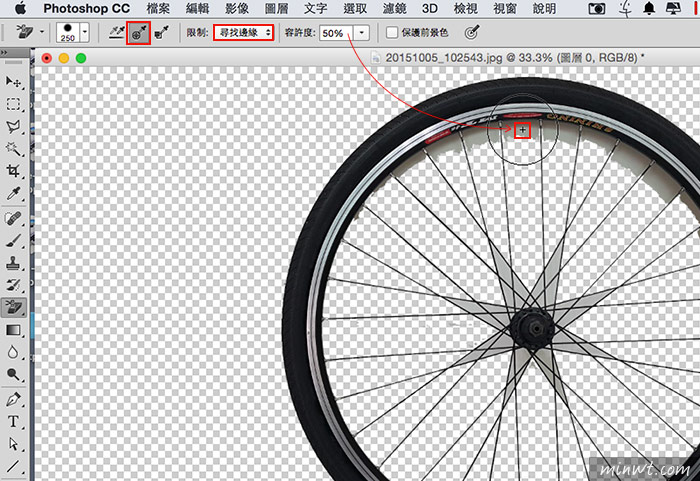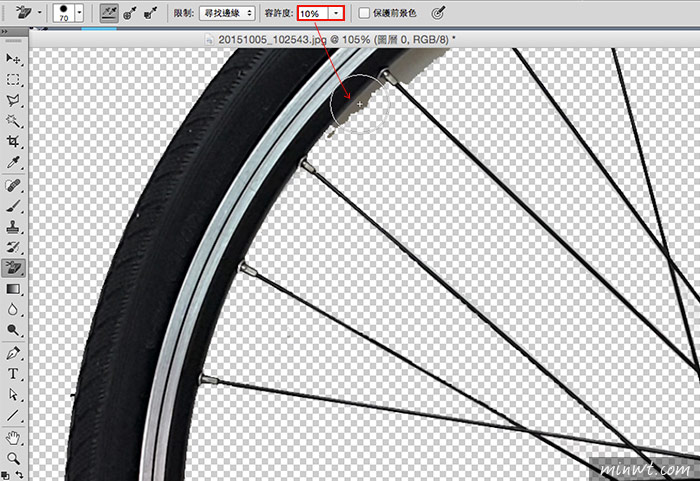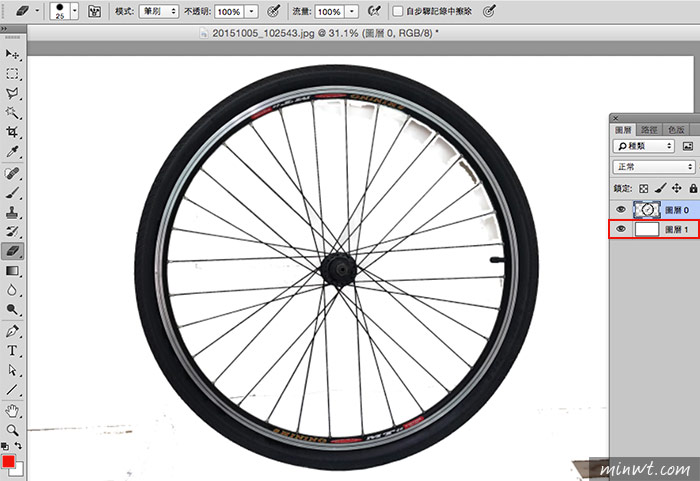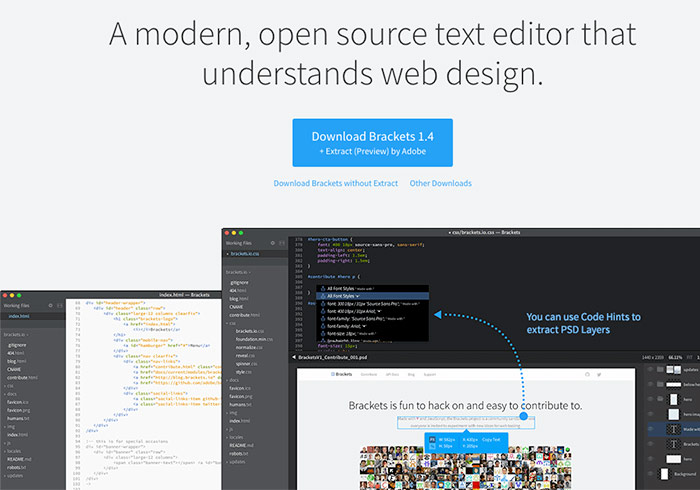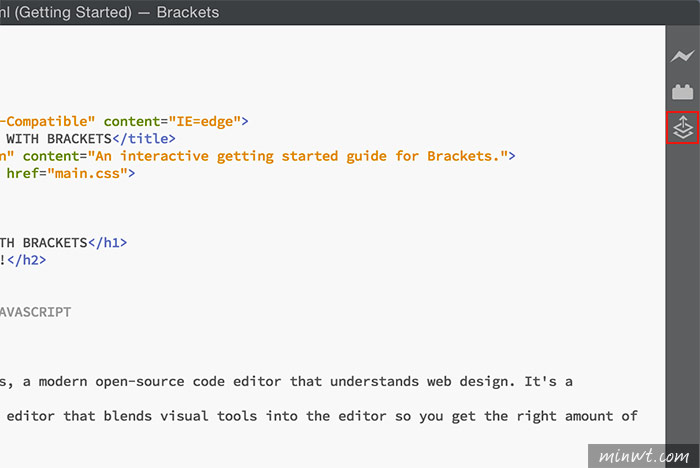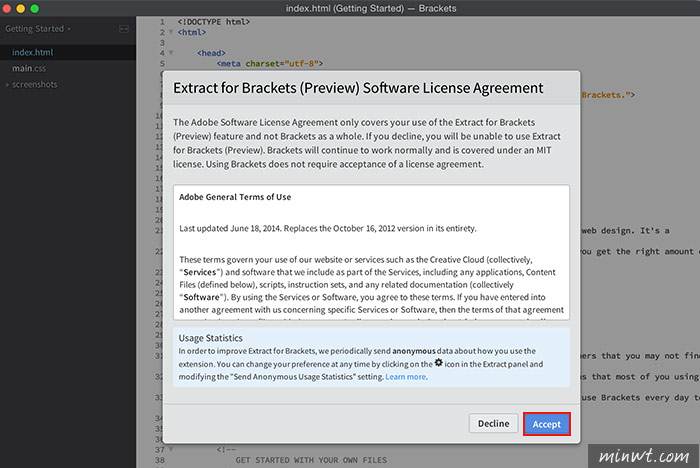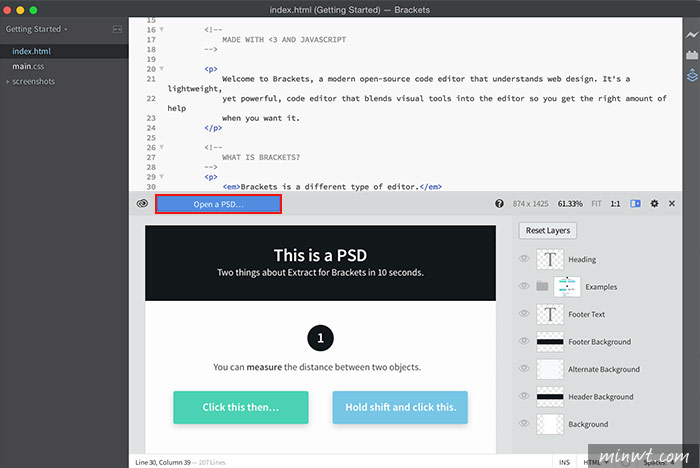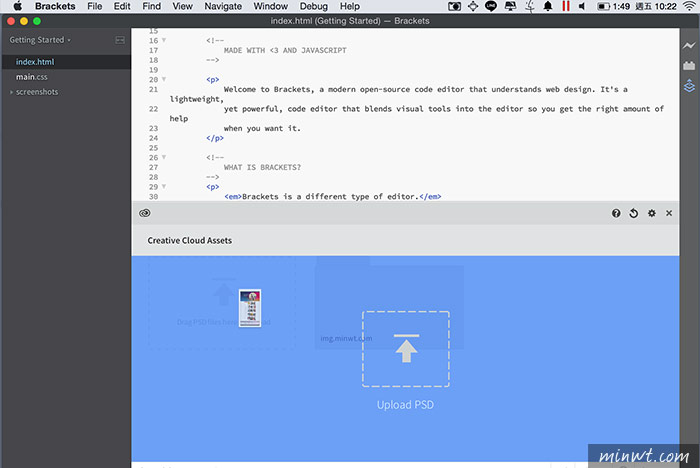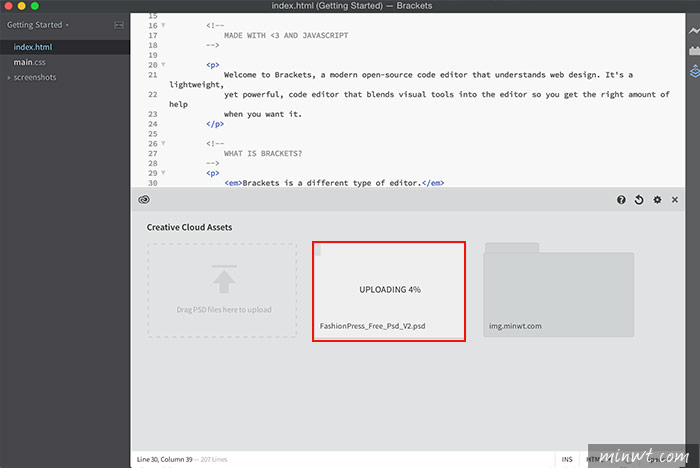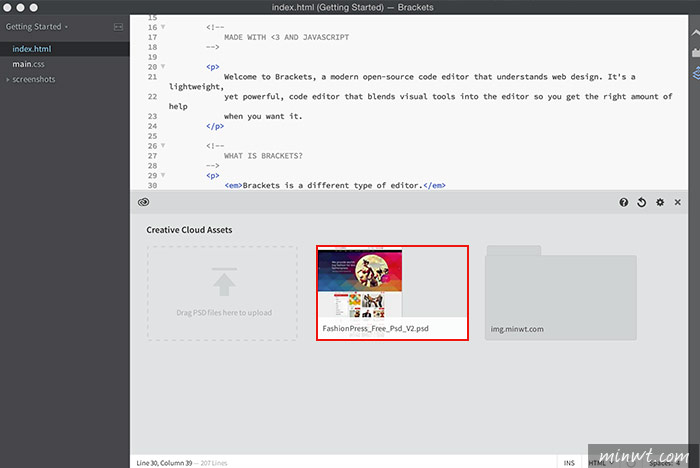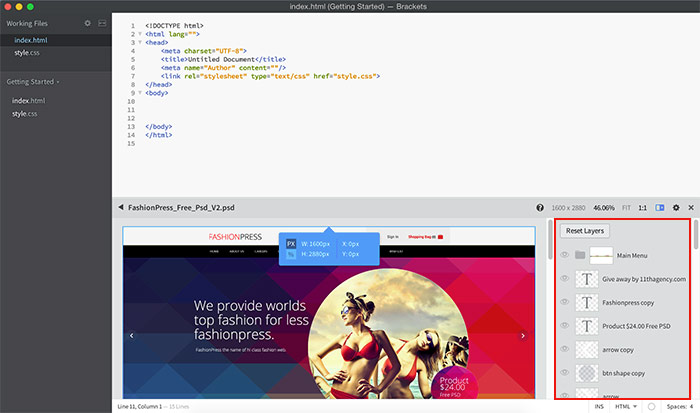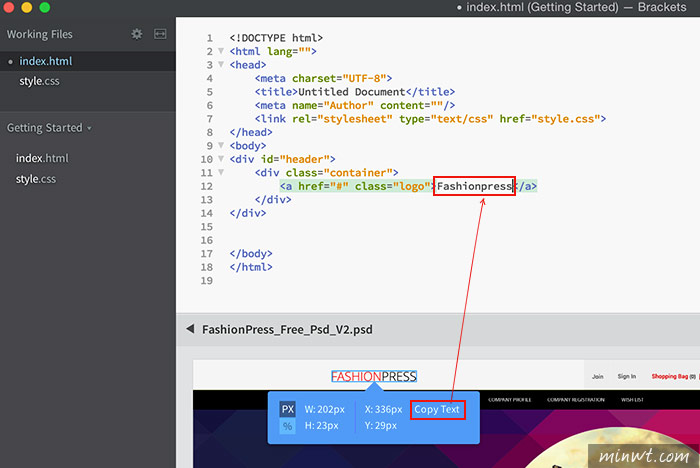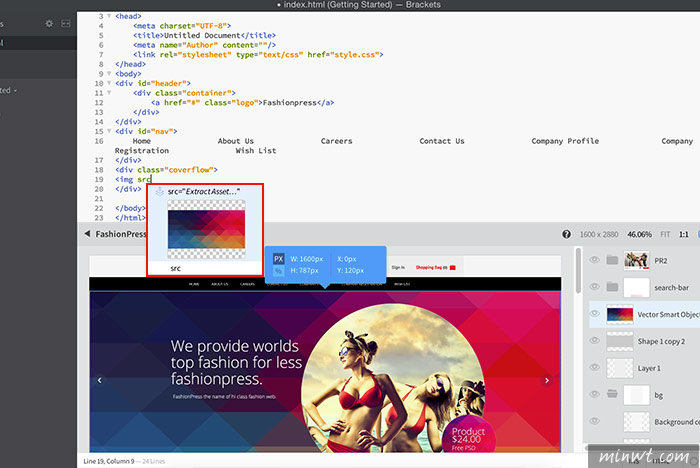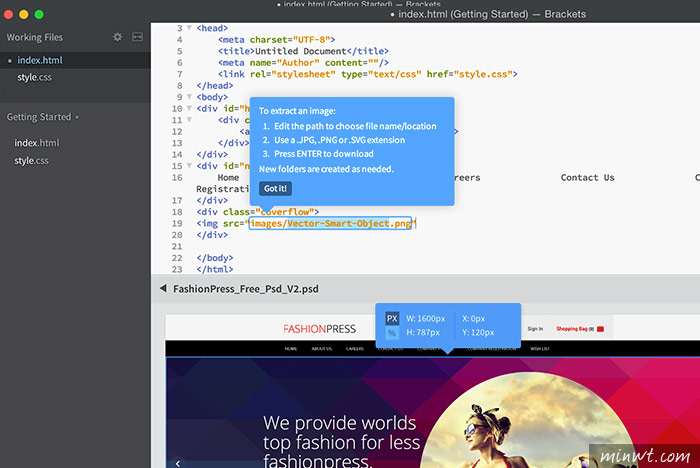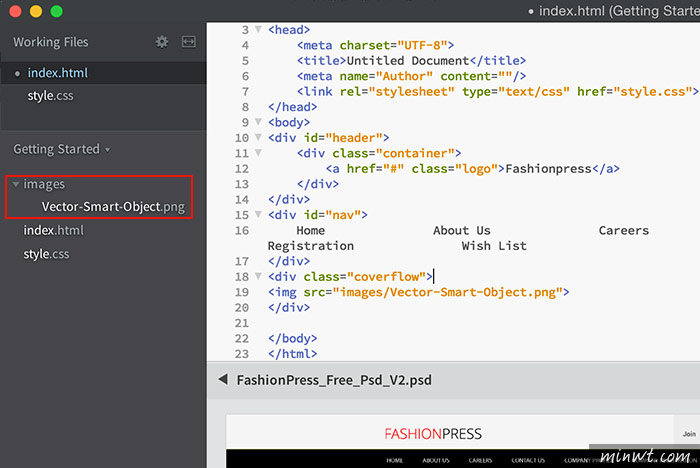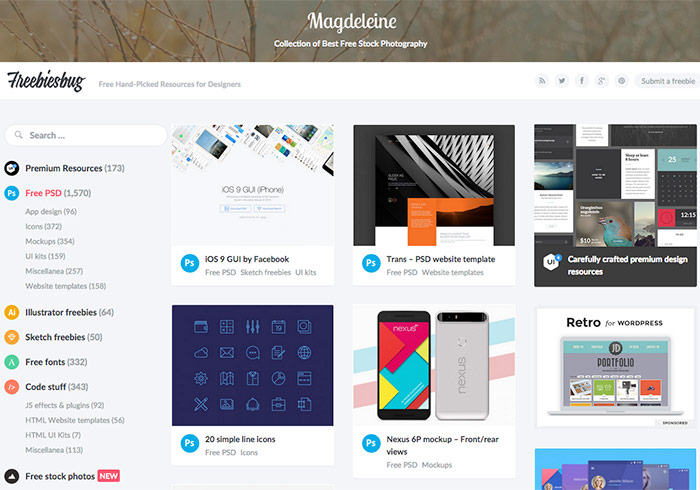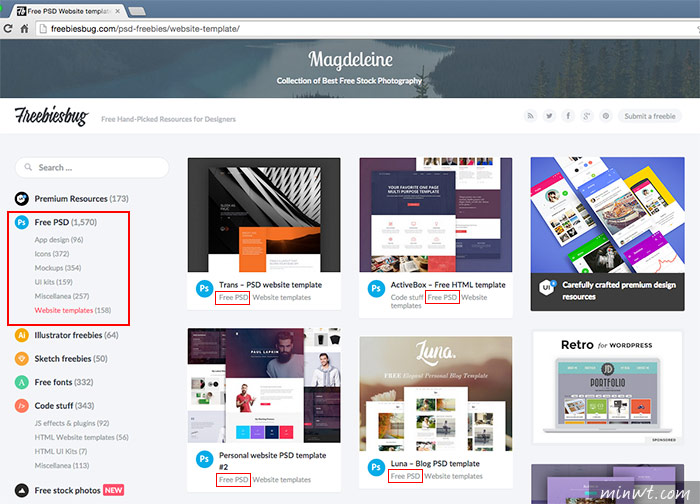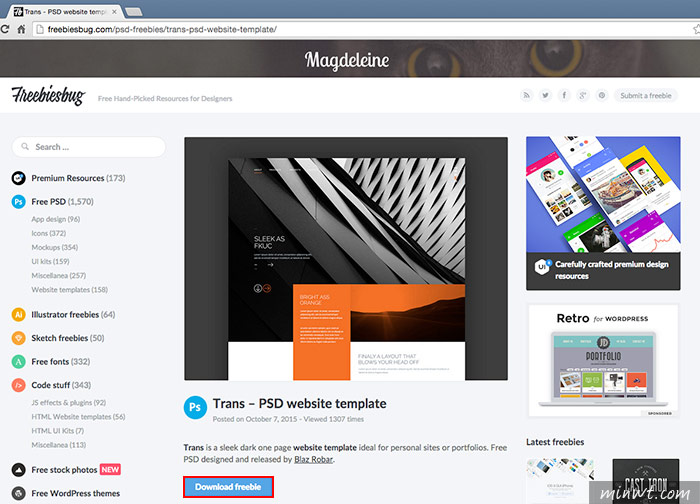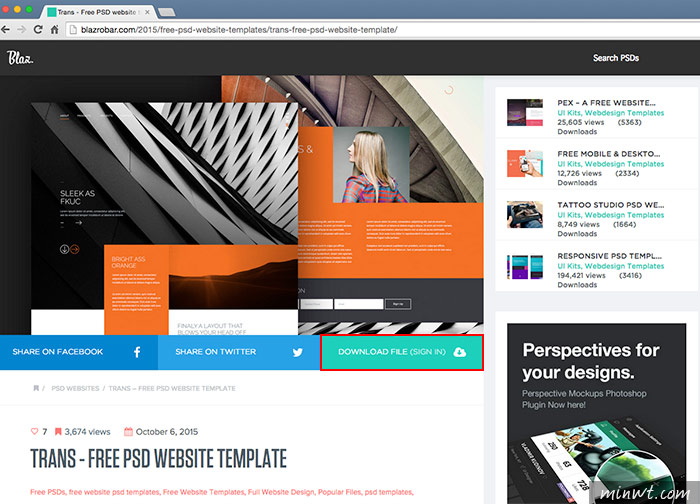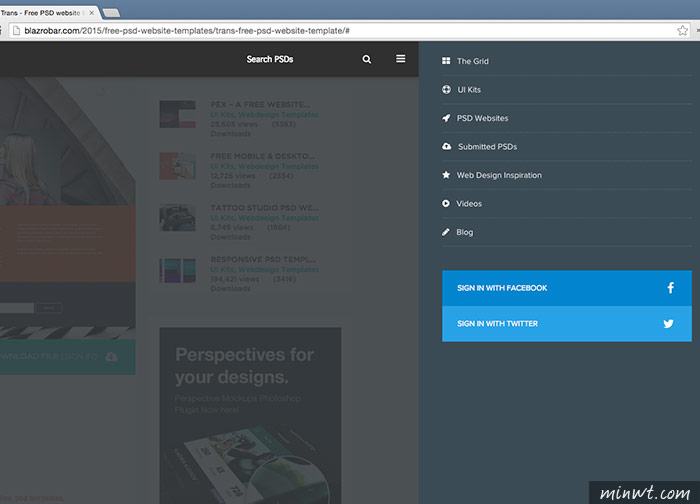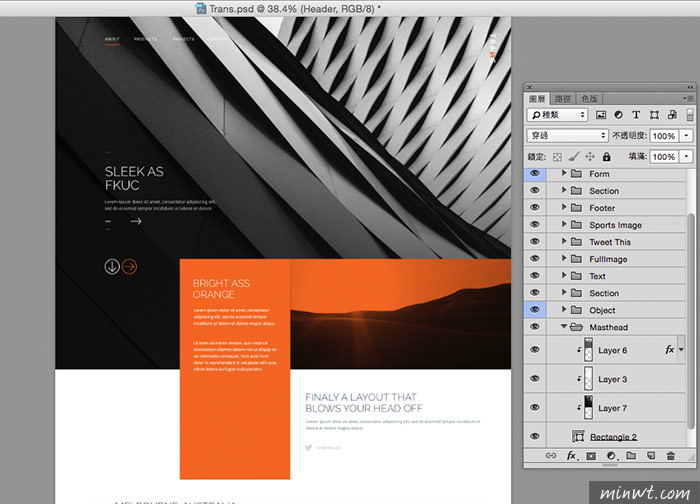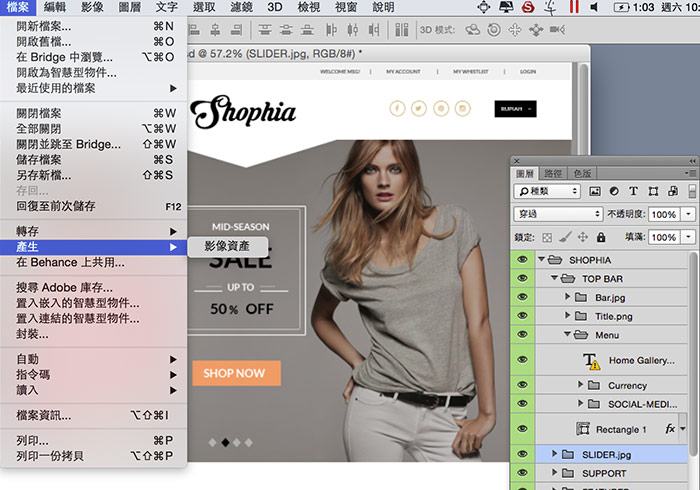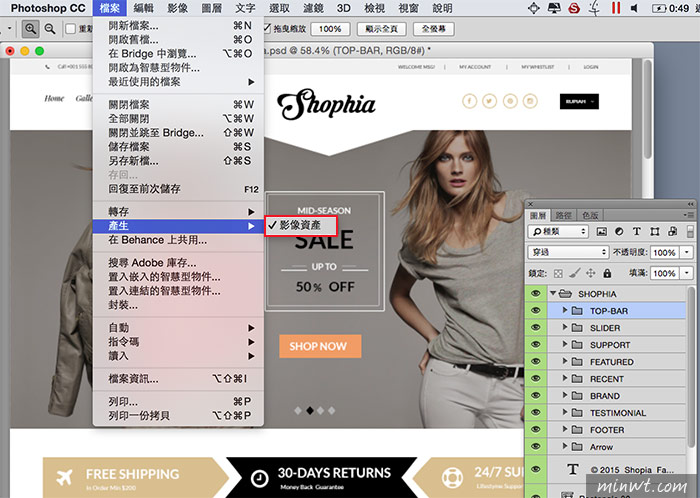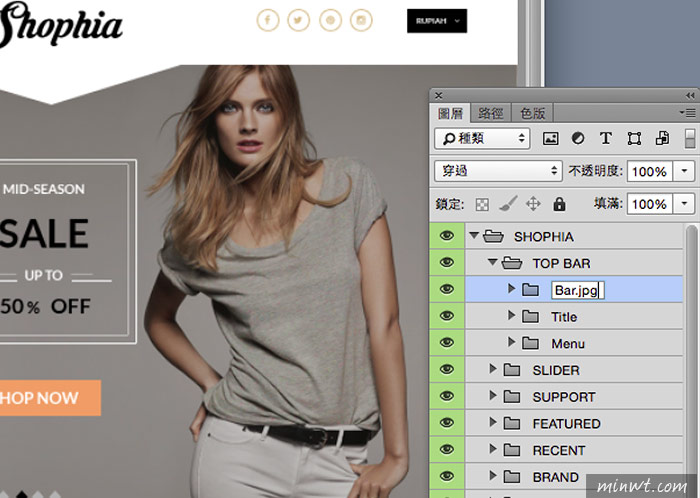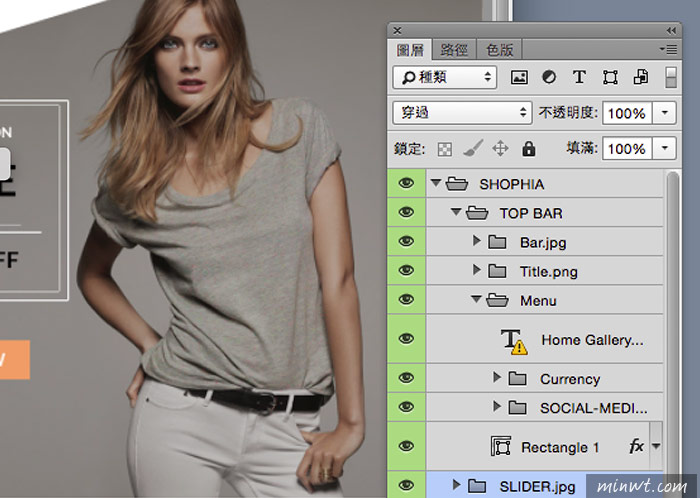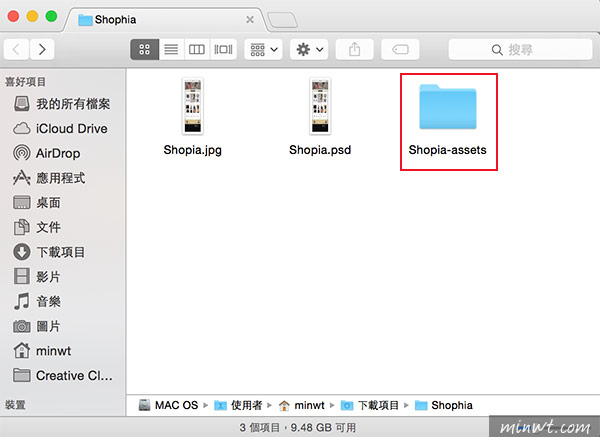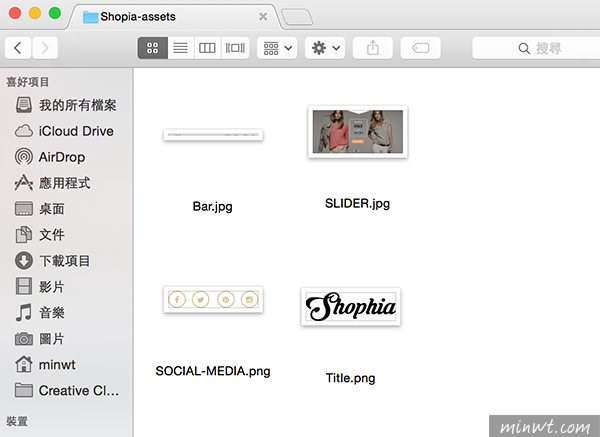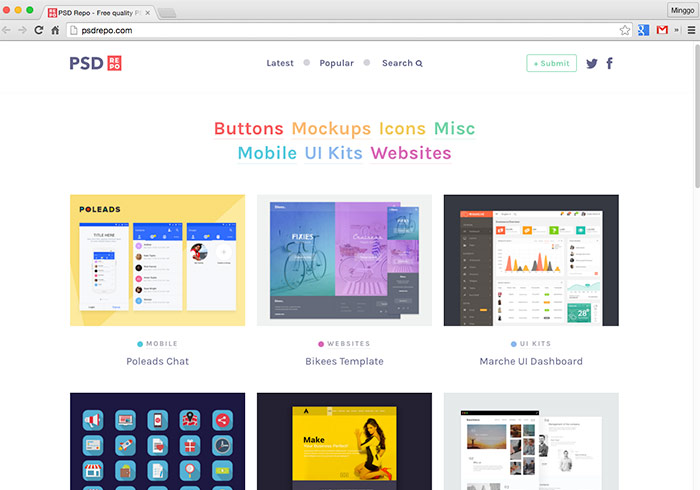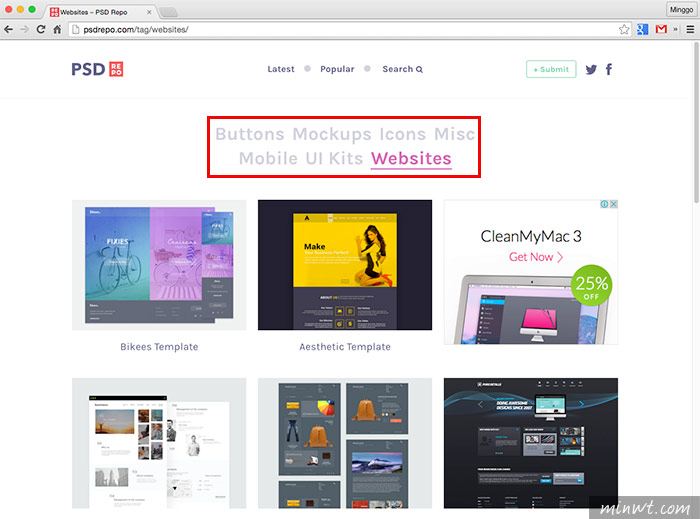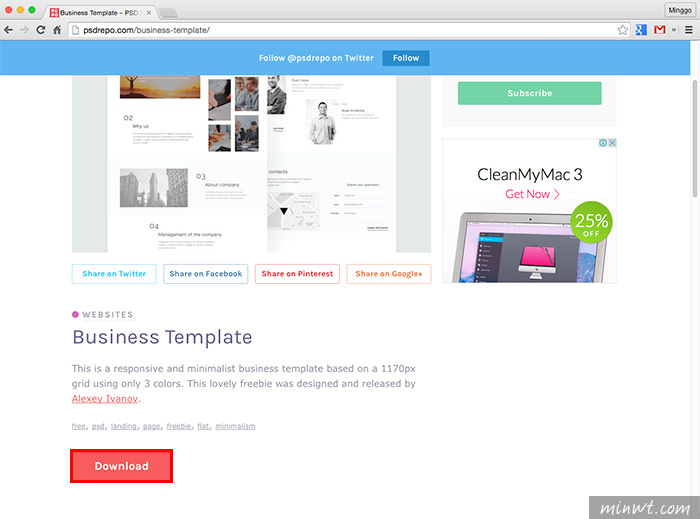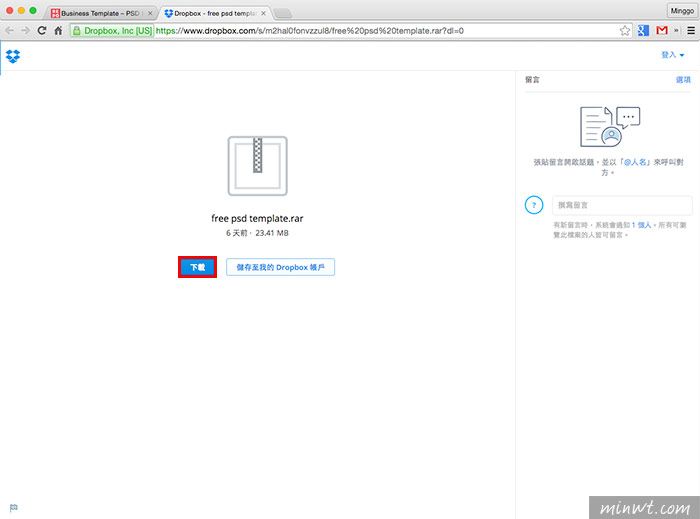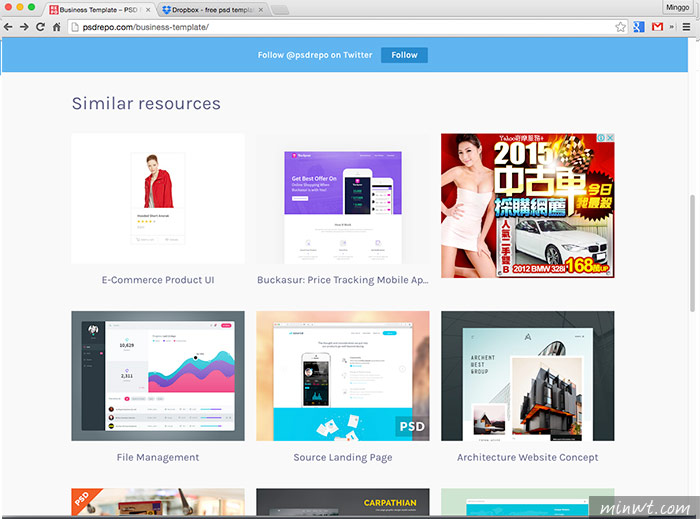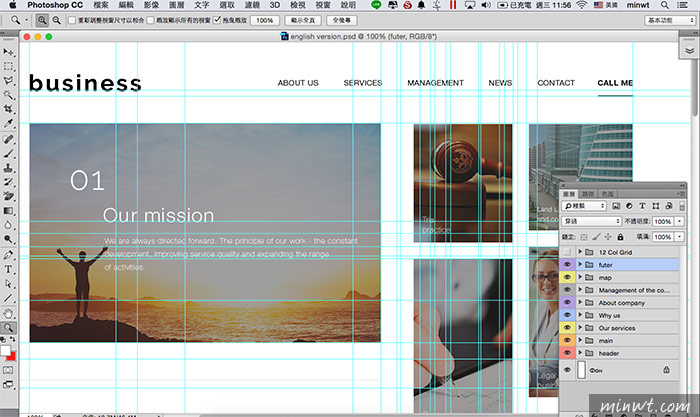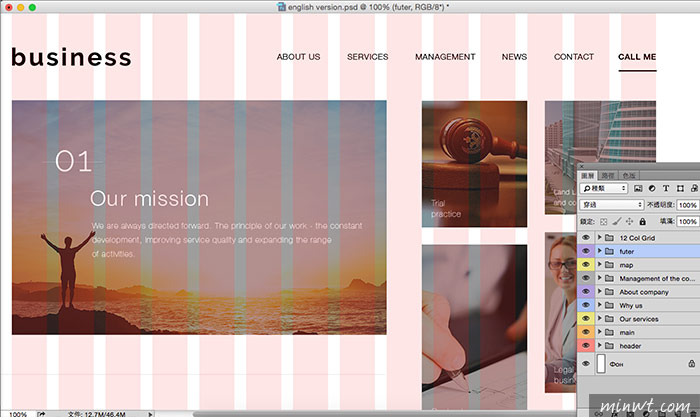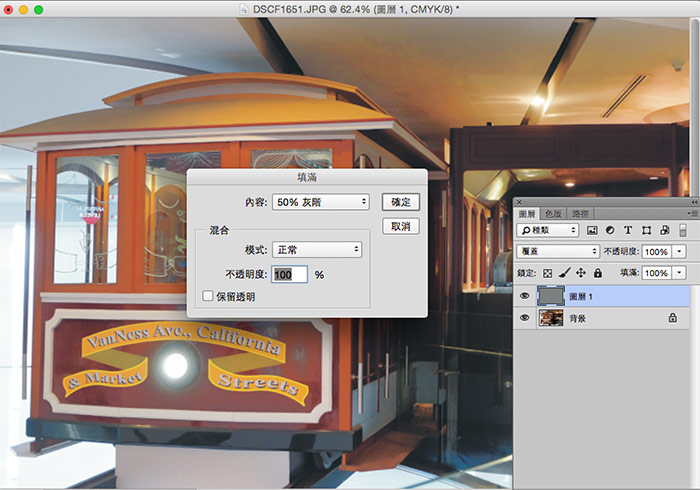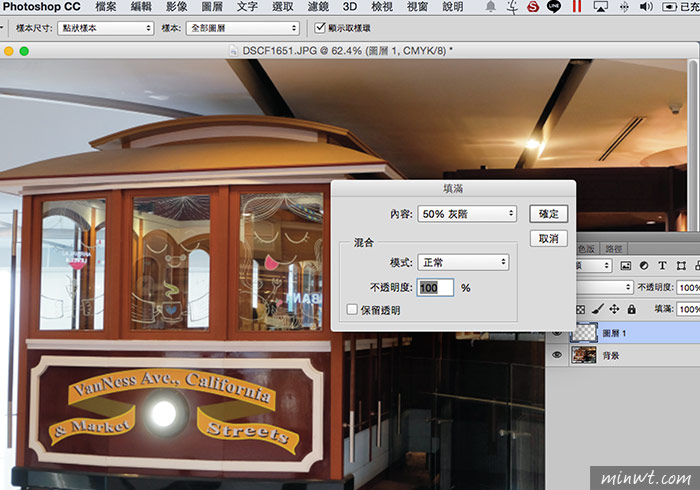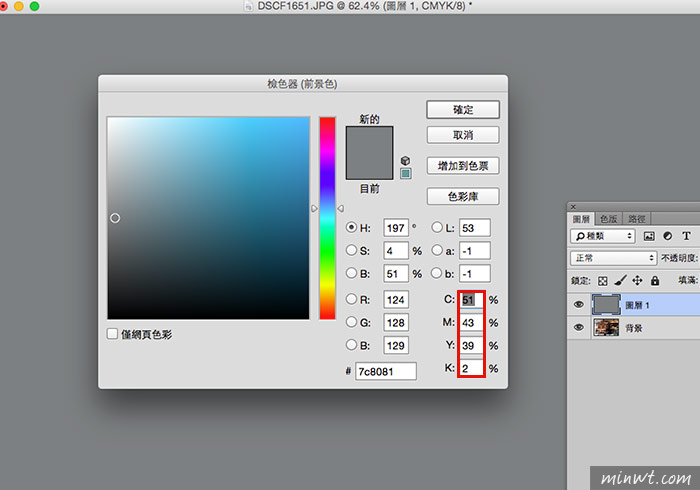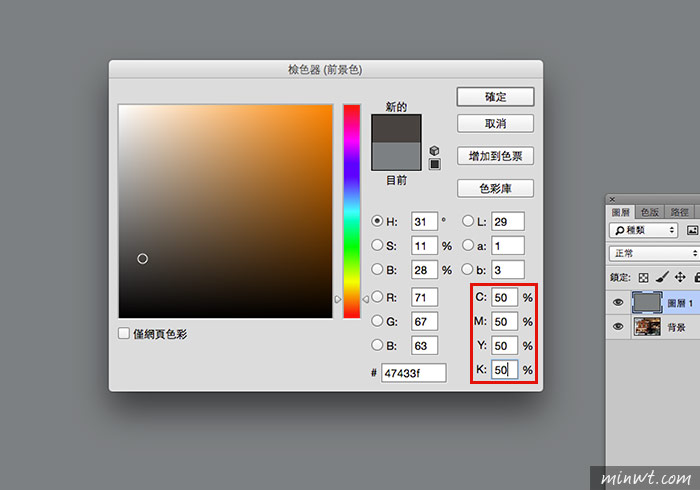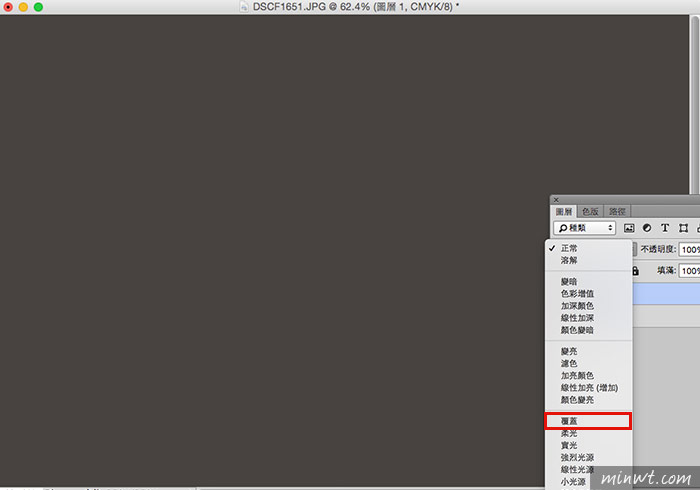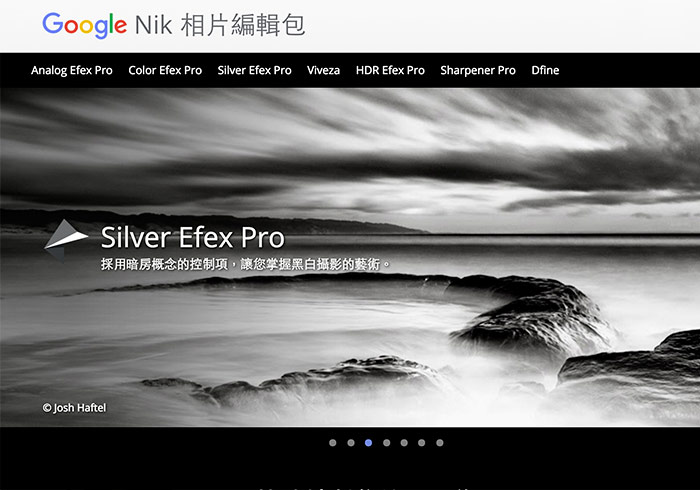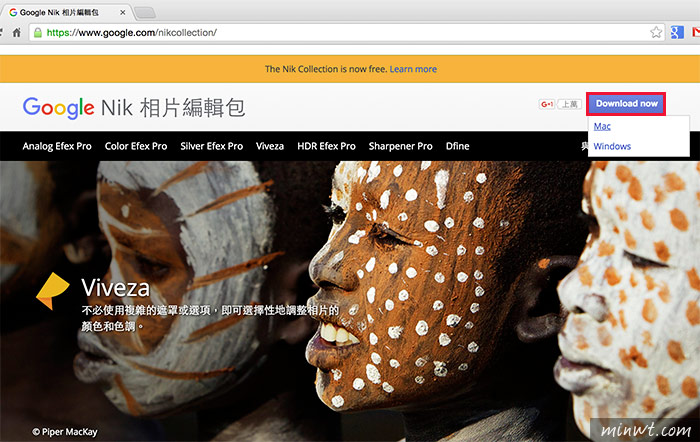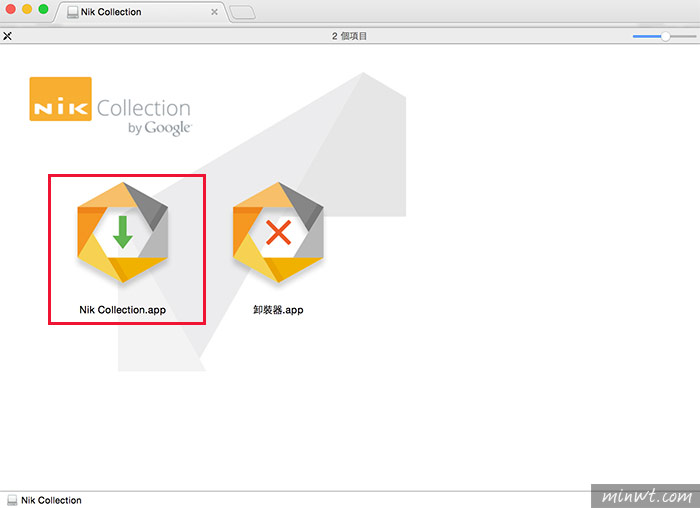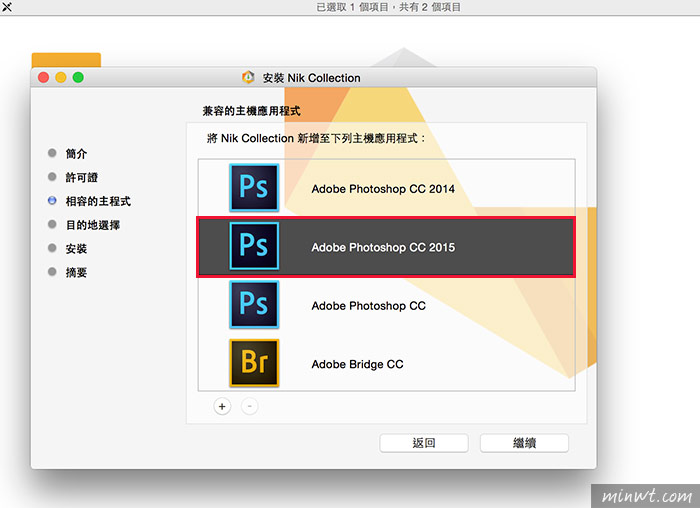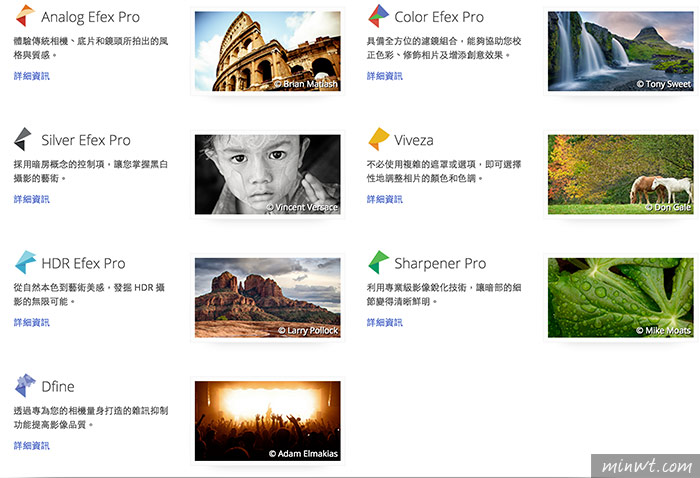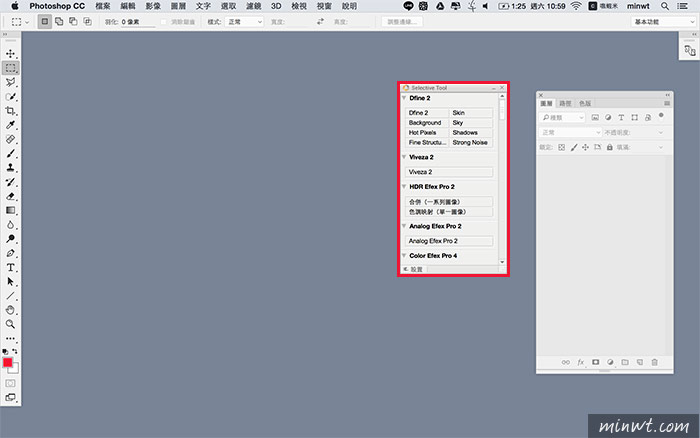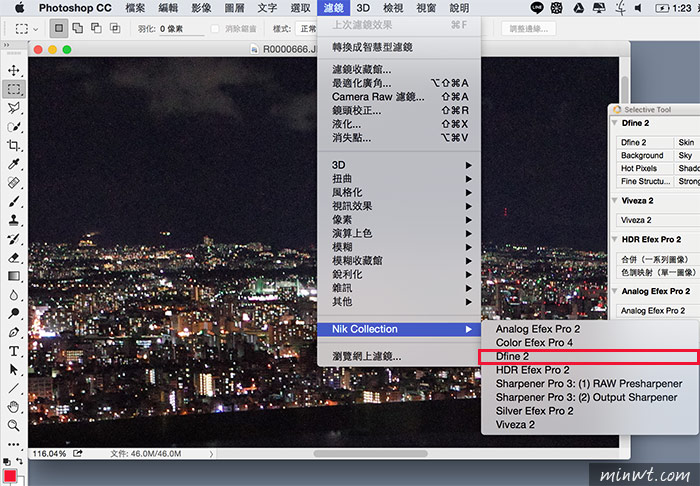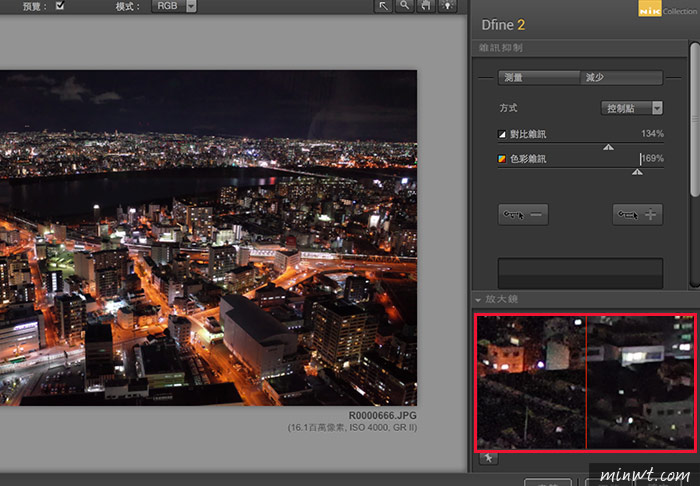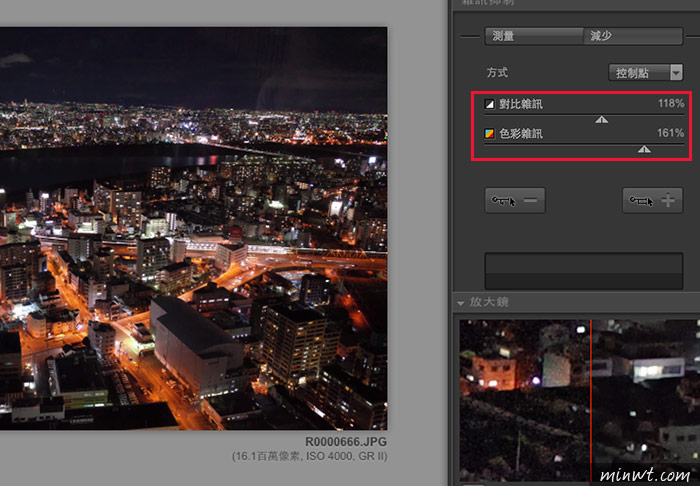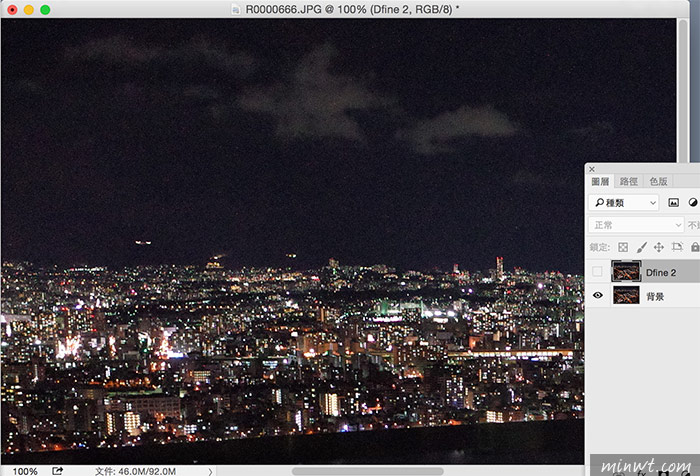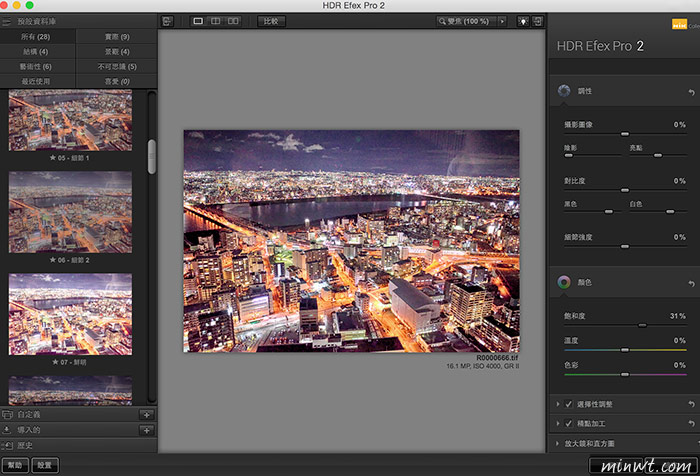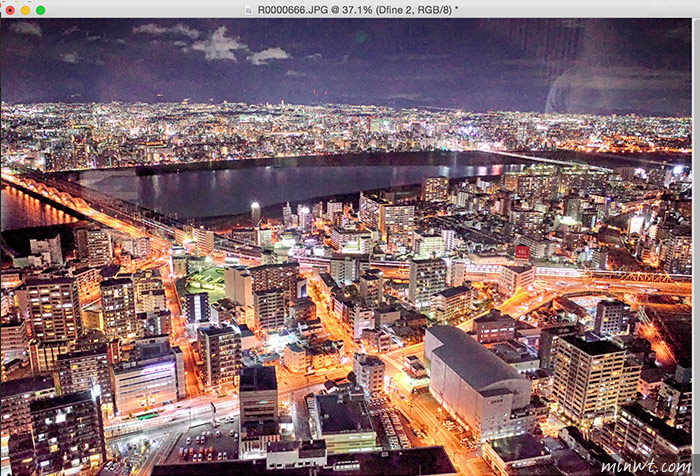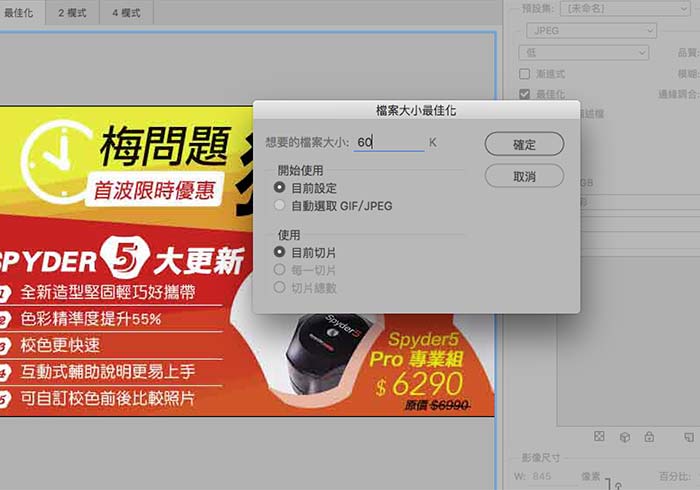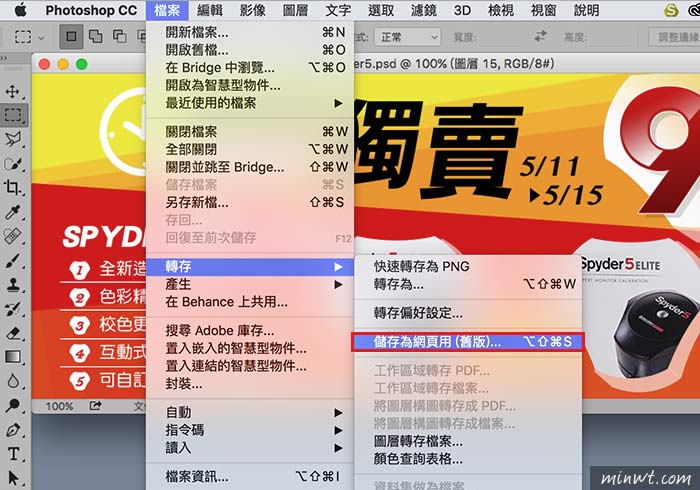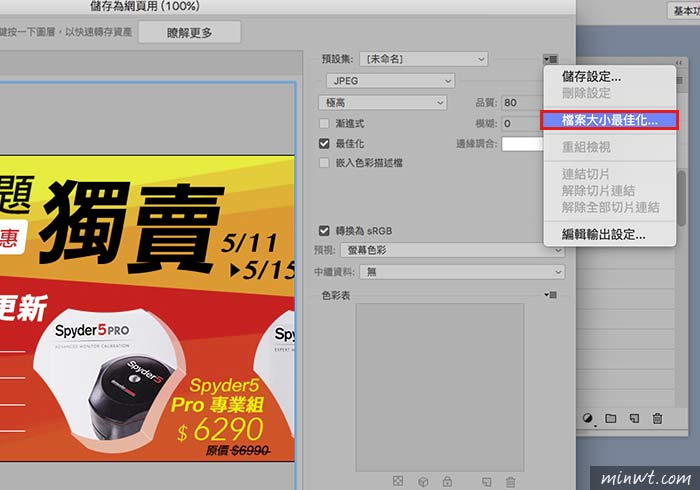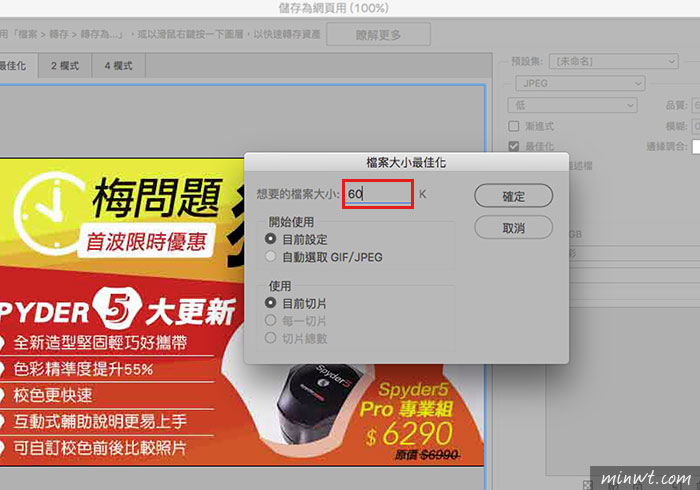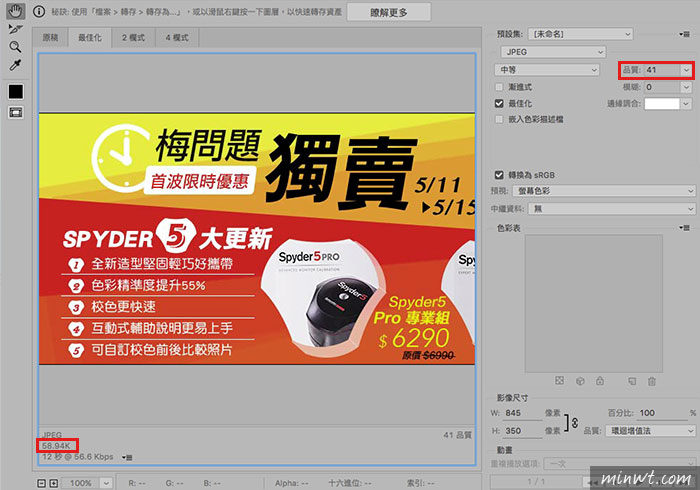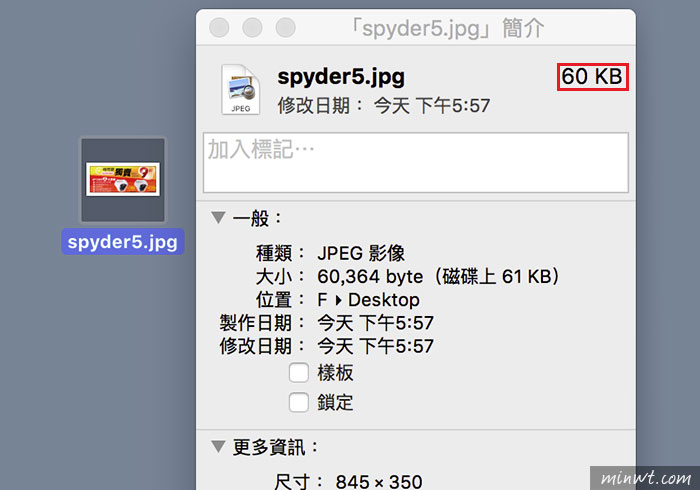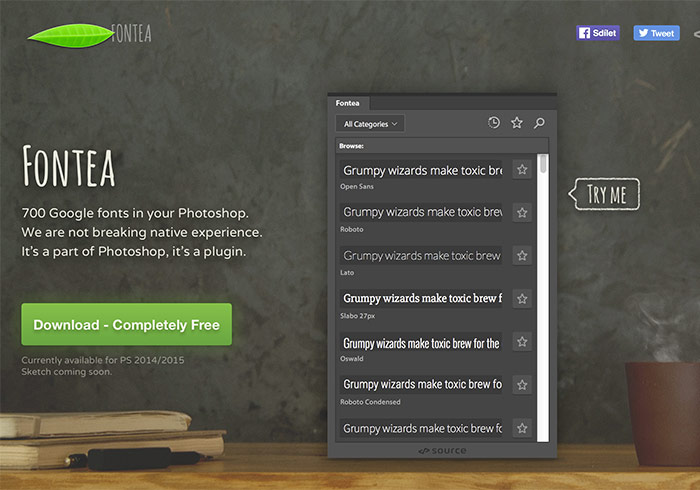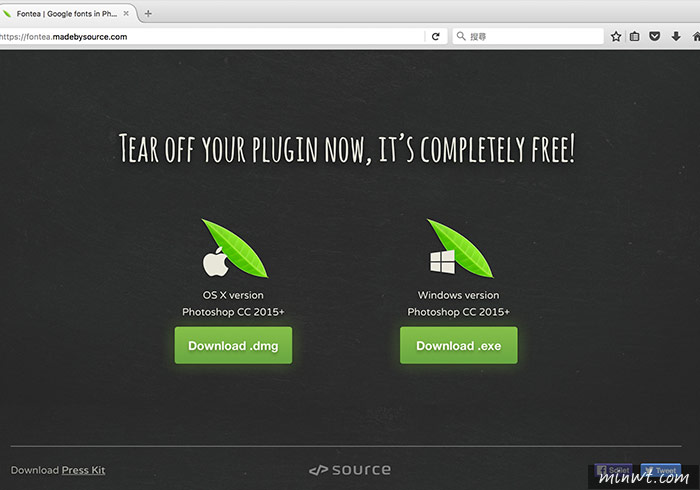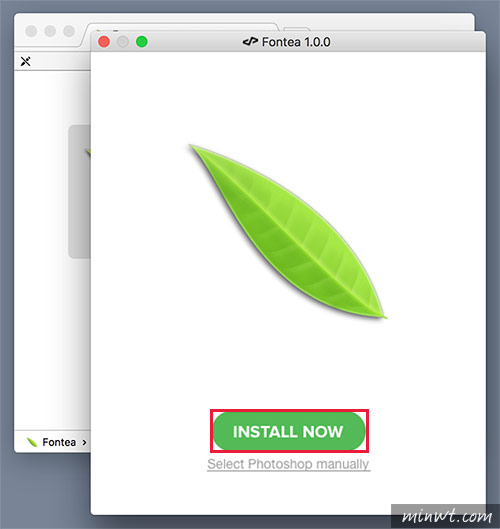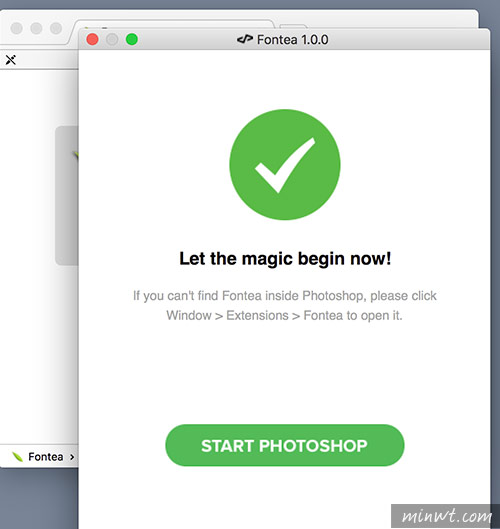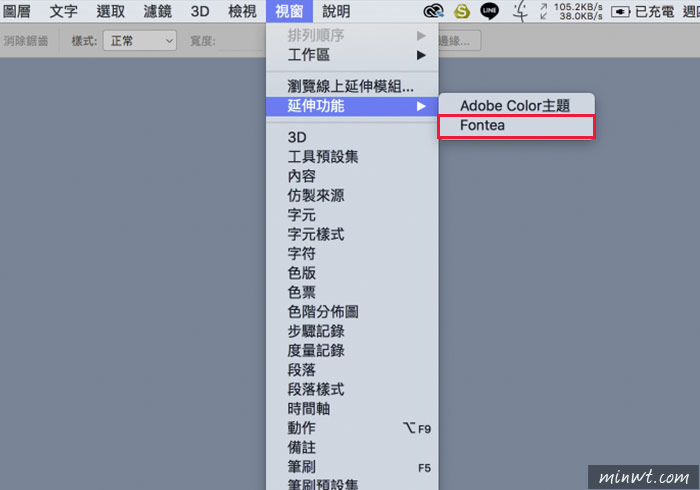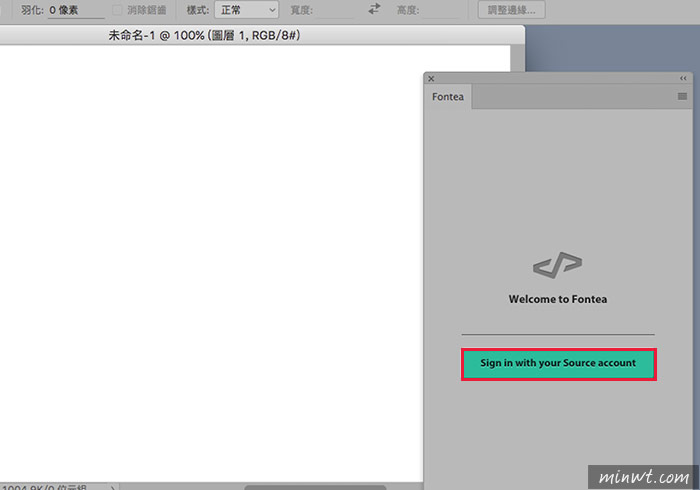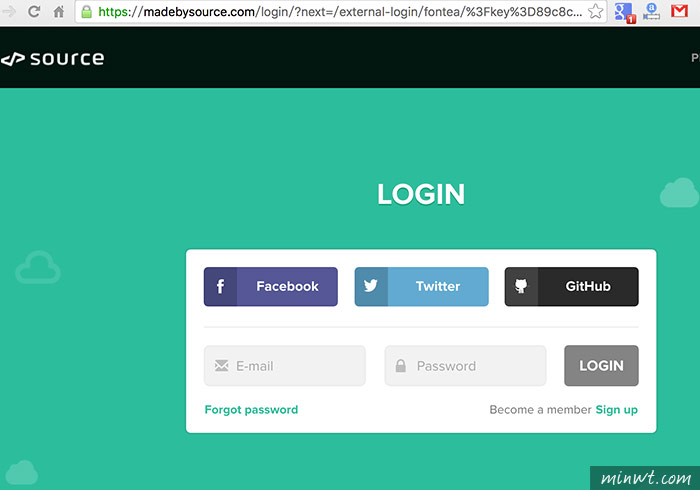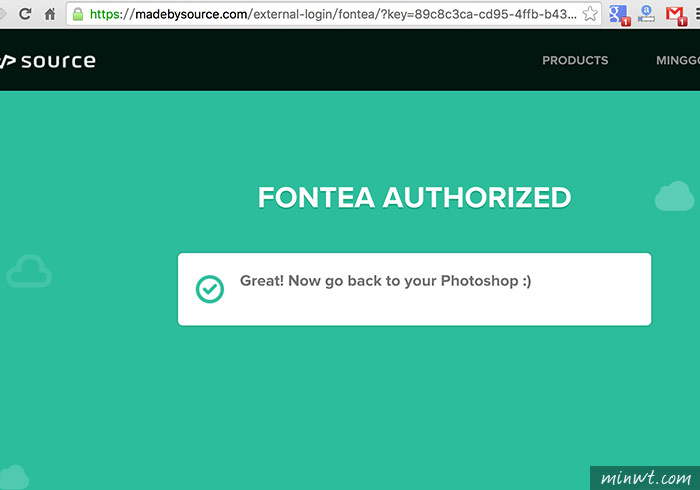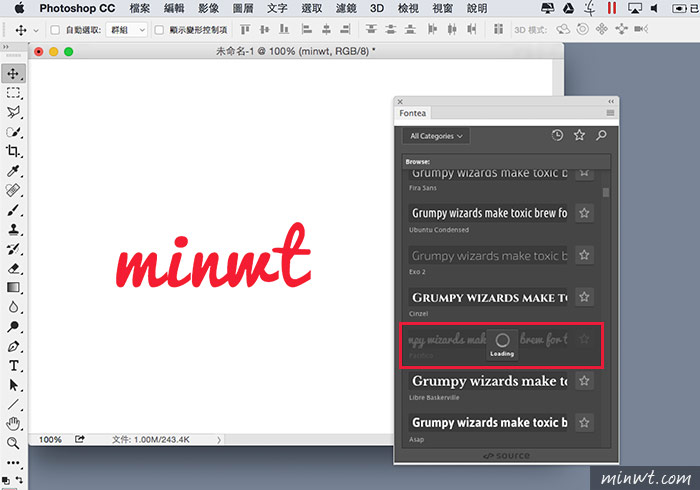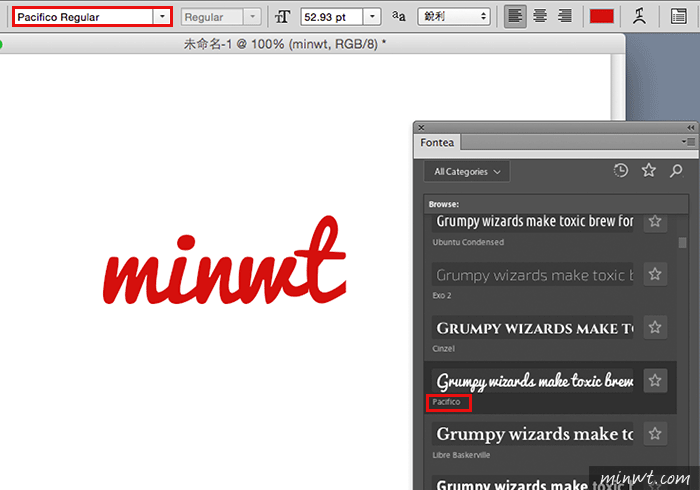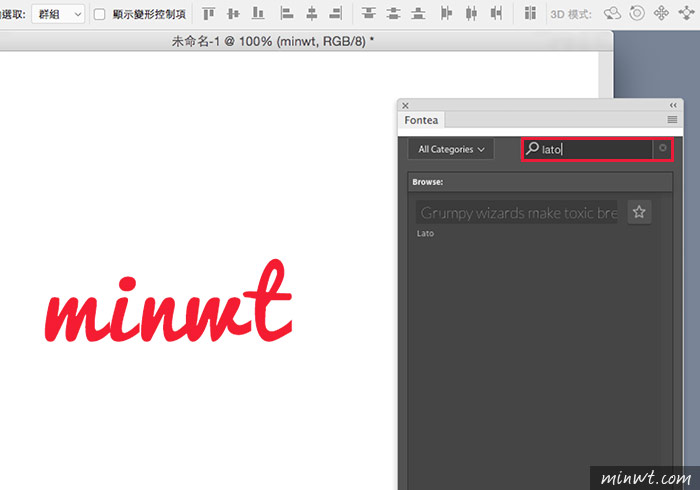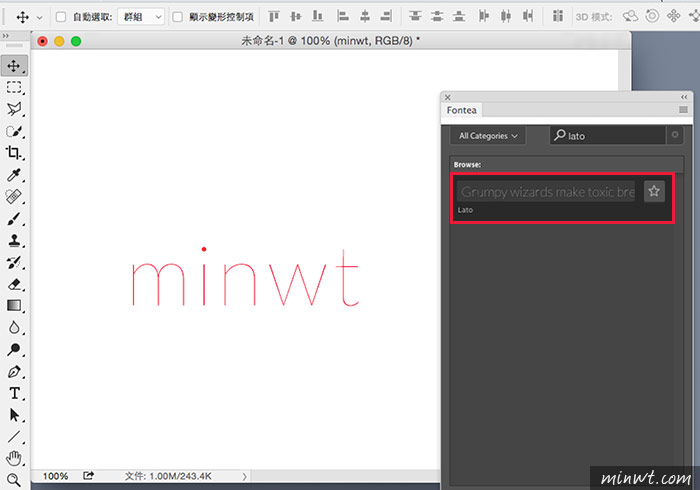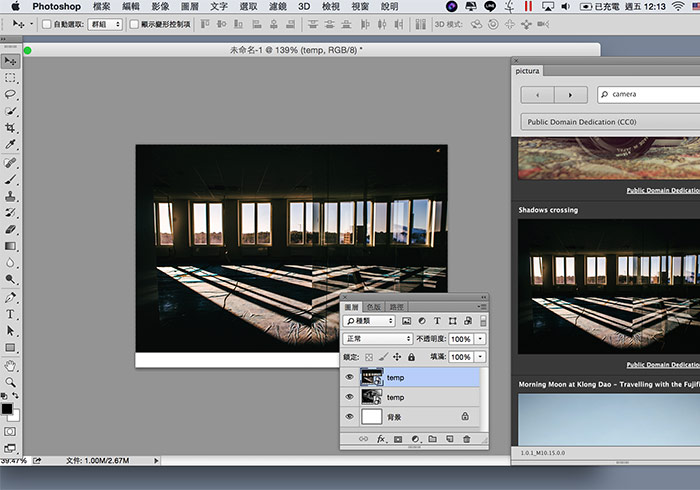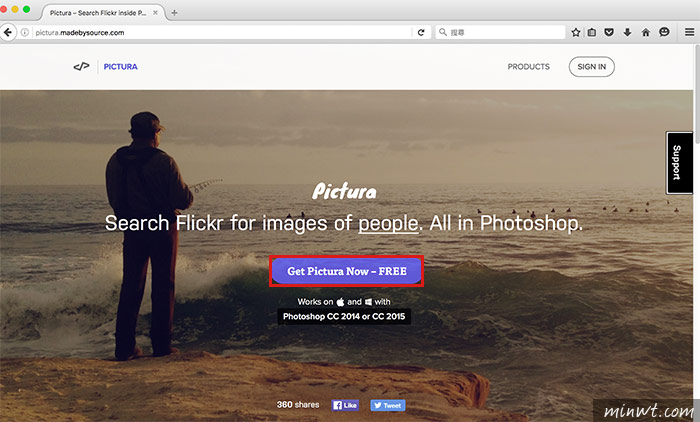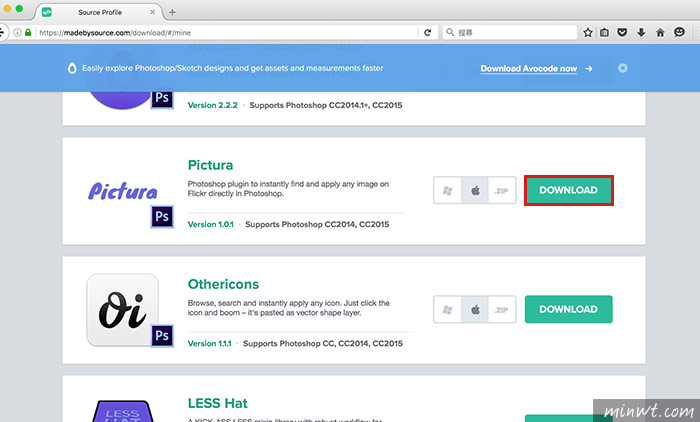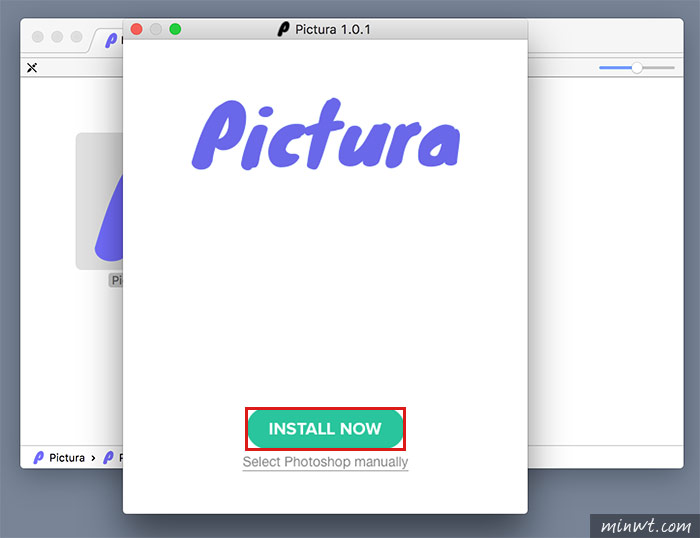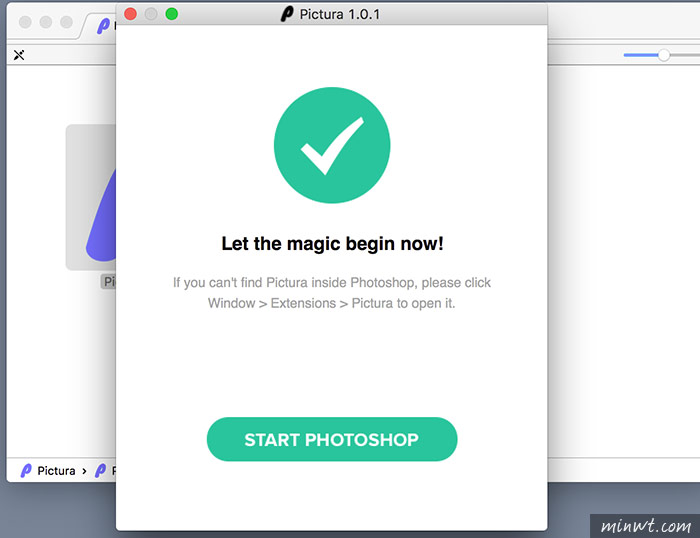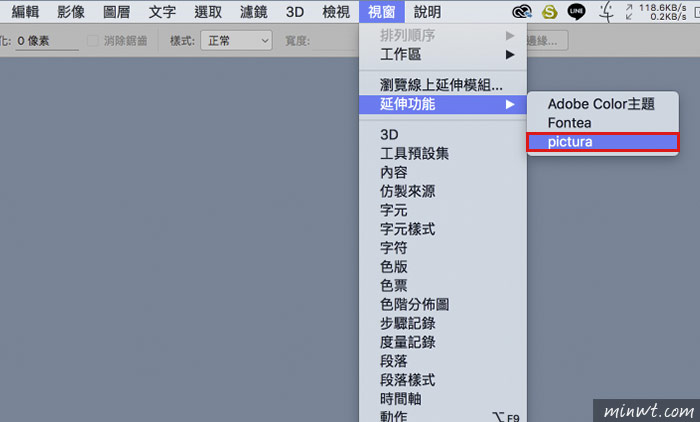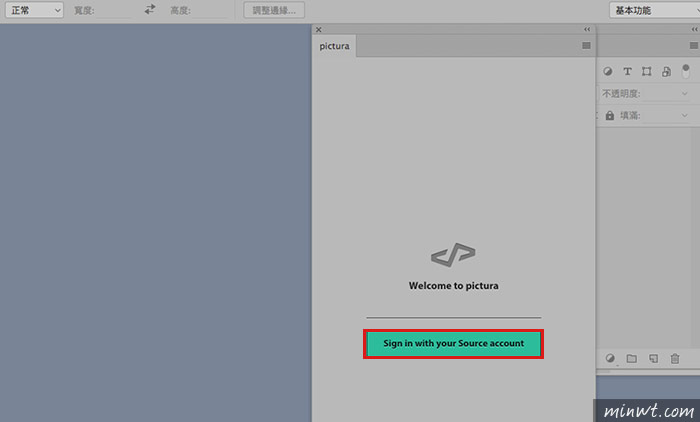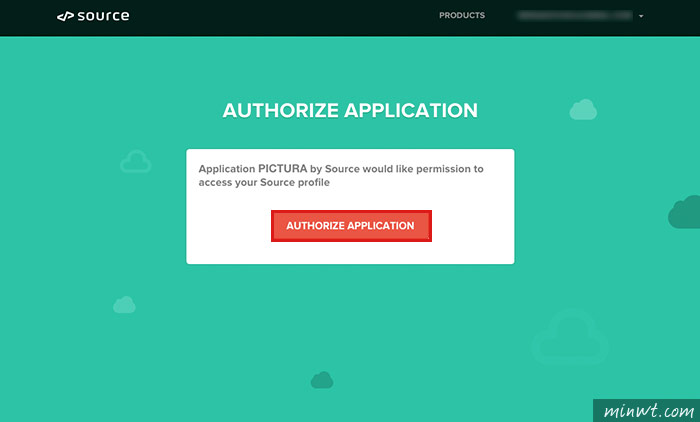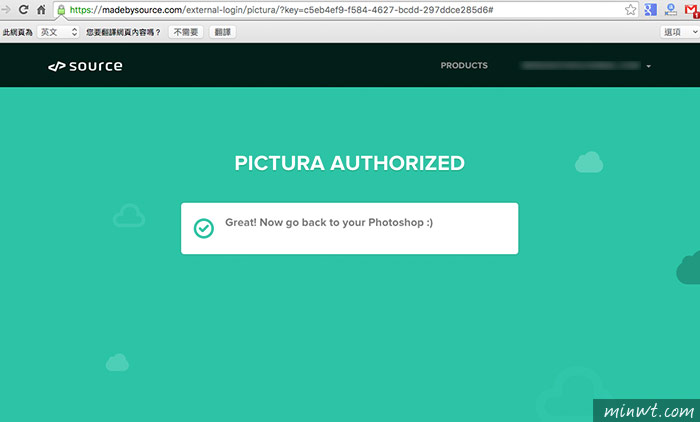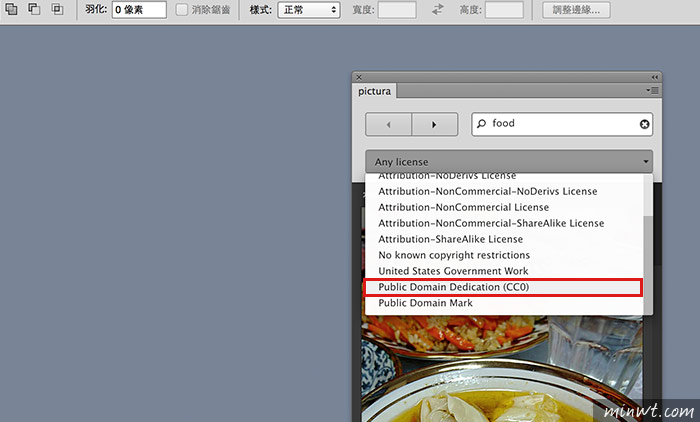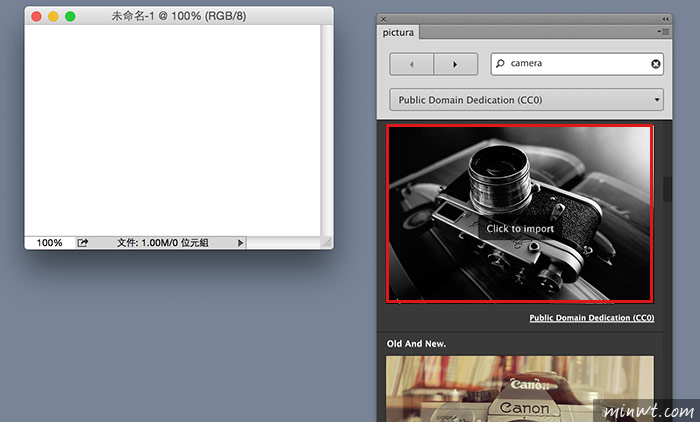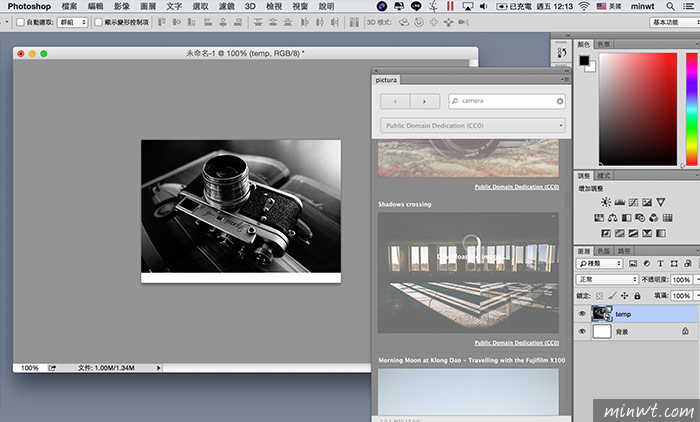Photoshop懷舊底片風色調:
使用版本:Photoshop CS3+
操作難易:易
實用性質:★★★★
操作難易:易
實用性質:★★★★
Step1
新增一個曲線調整圖層,並將色版切到綠,再將暗部的控制點向上拉。
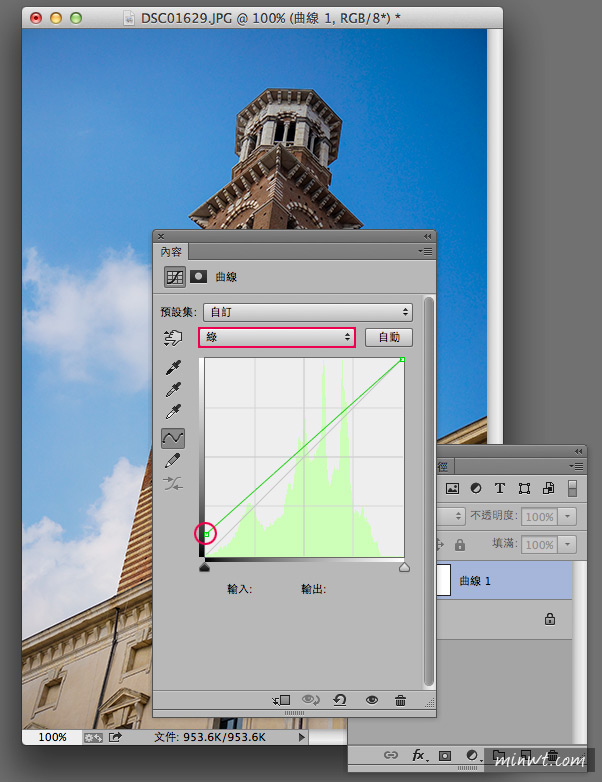
Step2
接著再將色版切到藍,一樣也是將暗部的控制點向上拉。
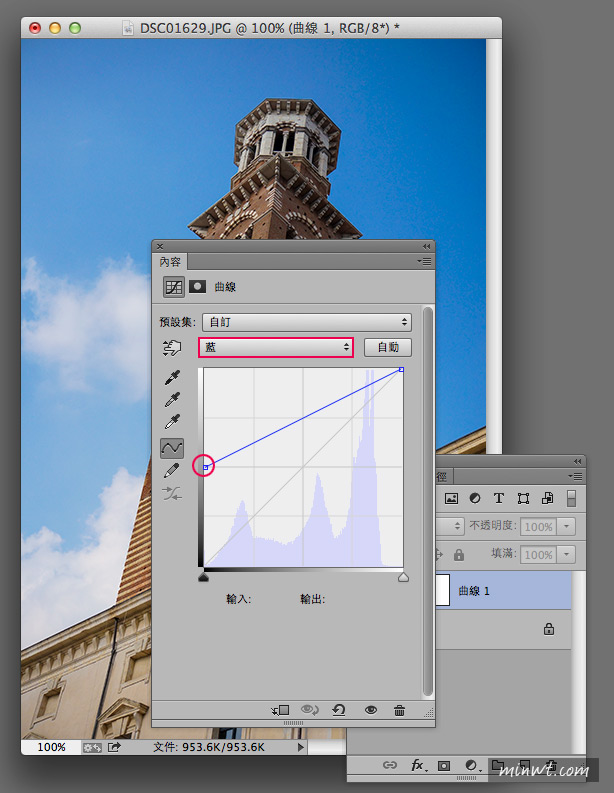
Step3
再新增一個色階調整圖層,分別將亮面與中間調的控制點向左拉。
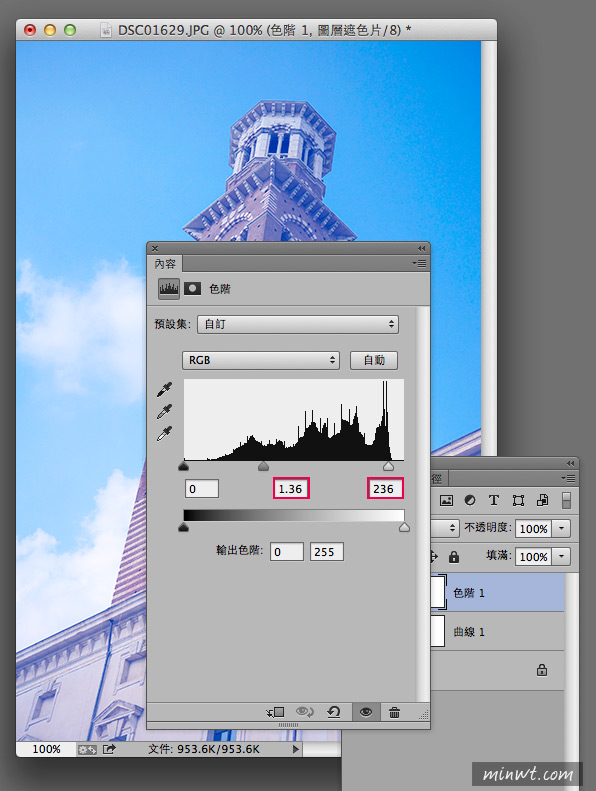
Step4
新增一個亮度對比調整圖層,將對比加大。
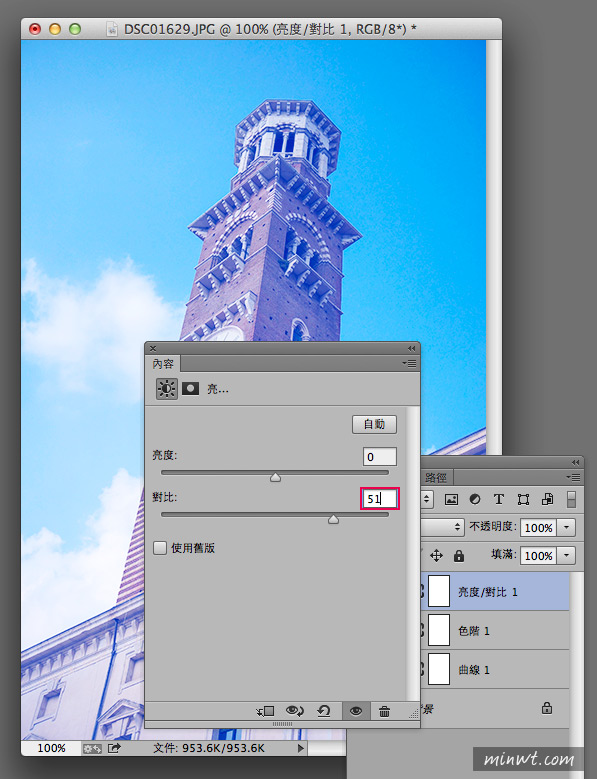
Step5
再新增一個曲線調整圖層,將綠色版暗面的控制點向右拉。
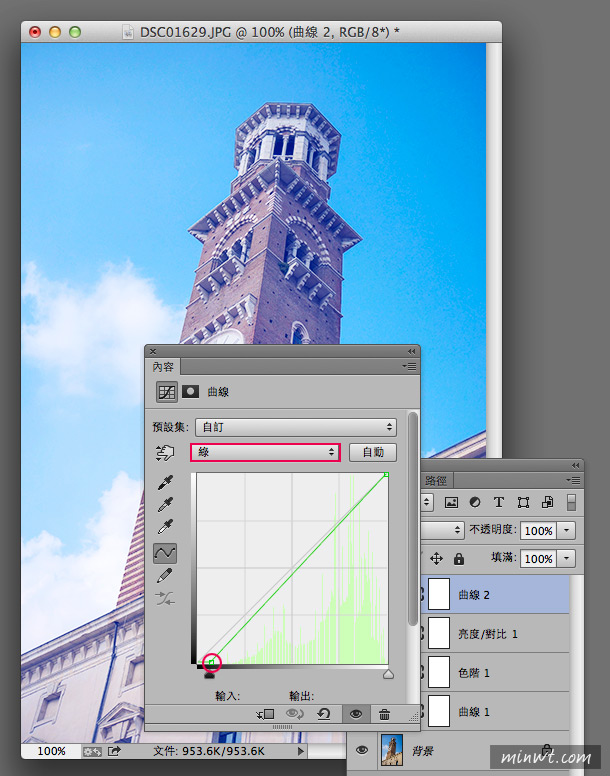
Step6
再切到藍色版,將暗面的控制點向右拉。
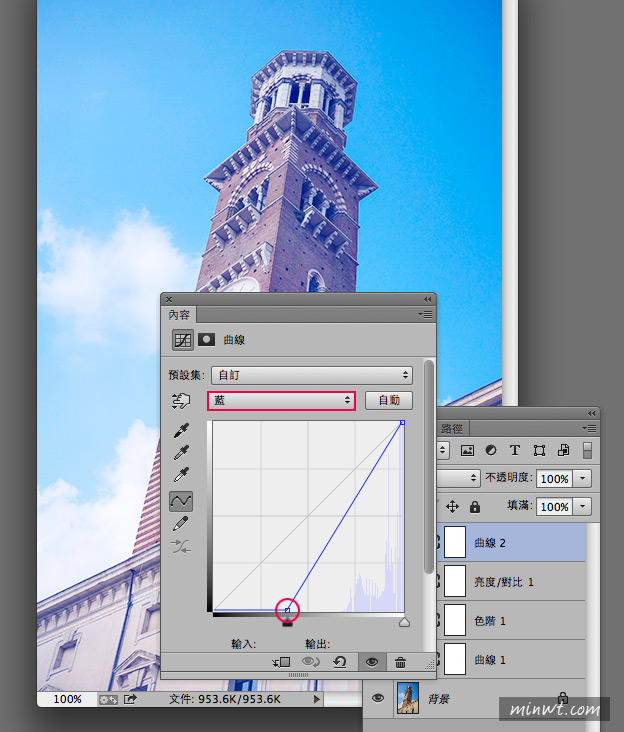
Step7
再新增一個亮度對比調整圖層,分別將亮度降一點,與把對比加大。
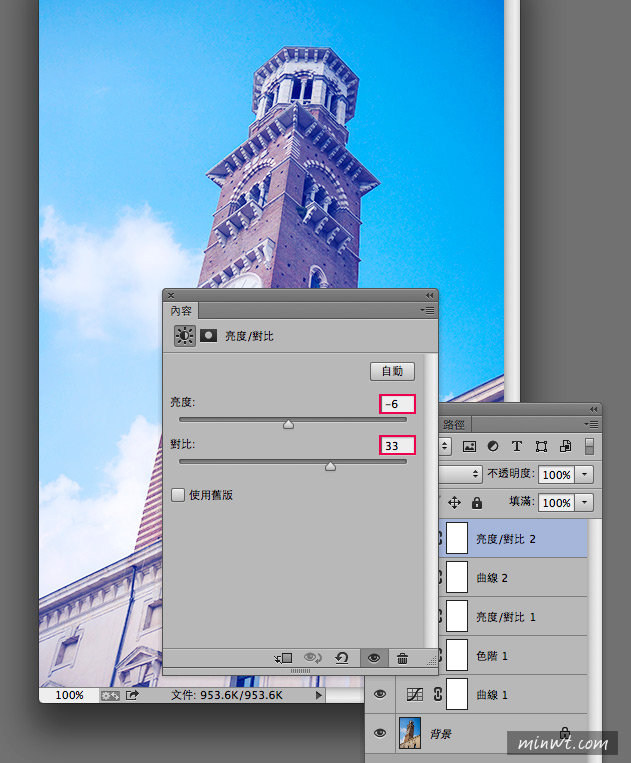
Step8
新增一個純色調整圖層,並填入米黃色。
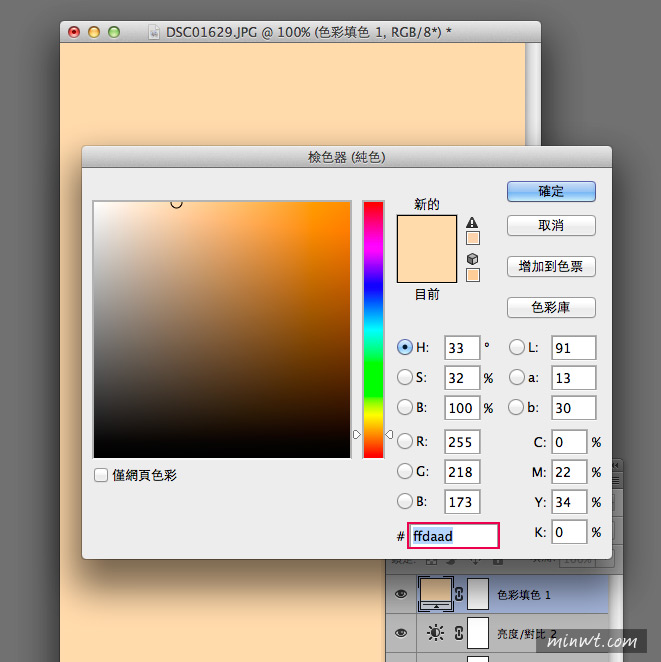
Step9
將圖層混合模式設為色彩增值,並調整一下不透明度,這時畫面就會帶點微黃。
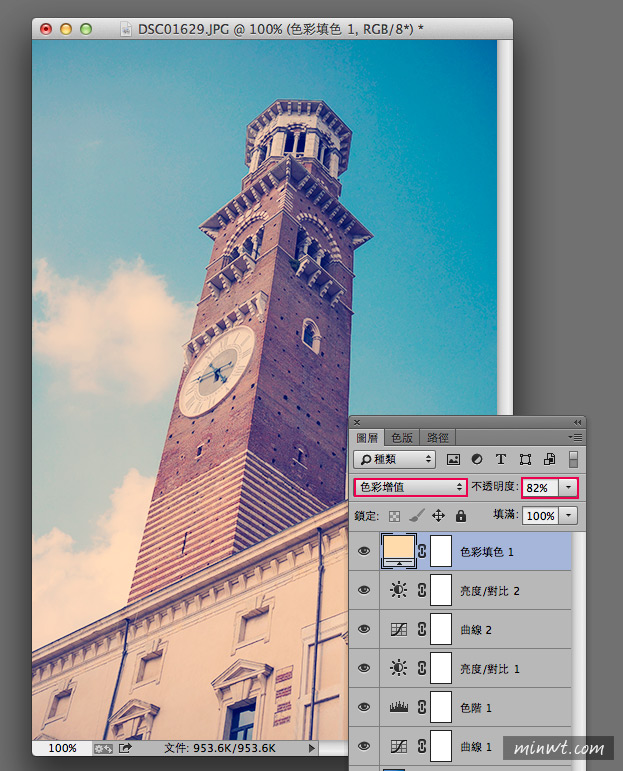
Step10
再新增一個曲線調整圖層,切到綠色板,將暗面控制點向上拉。
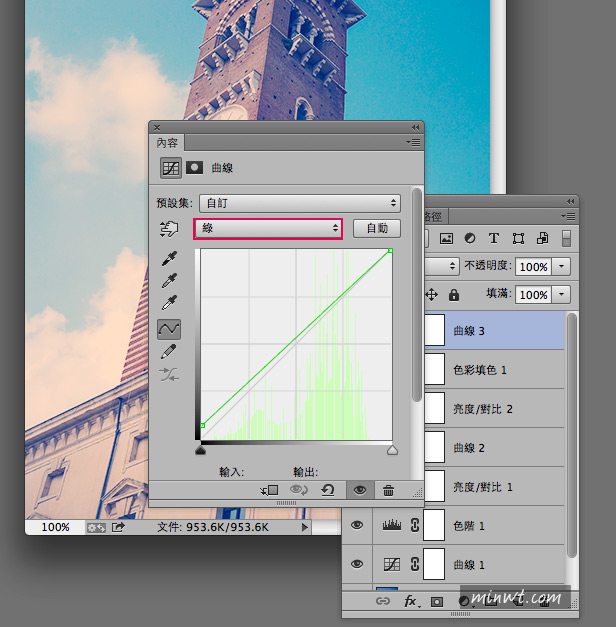
Step11
再切到藍色板,一樣的將暗面控制點向上拉。
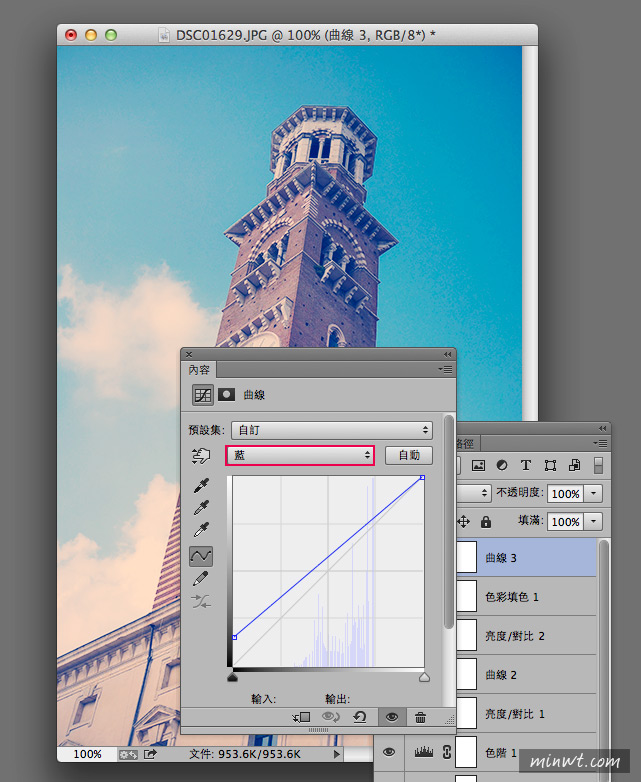
Step12
最後再新增一個色彩平衡調整圖層,在亮部的地方,分別的加入紅與黃。
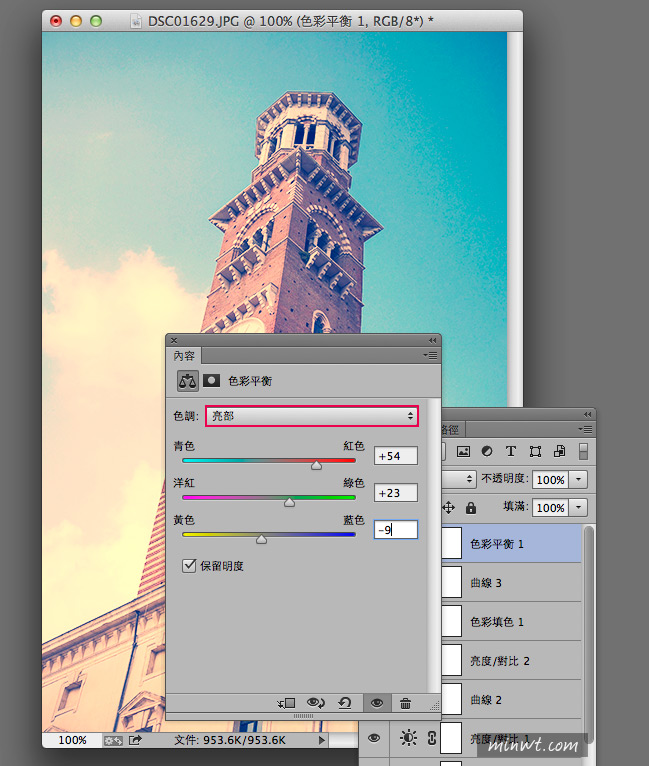
Step13
再切到陰影選項,也是一樣加入紅與黃。
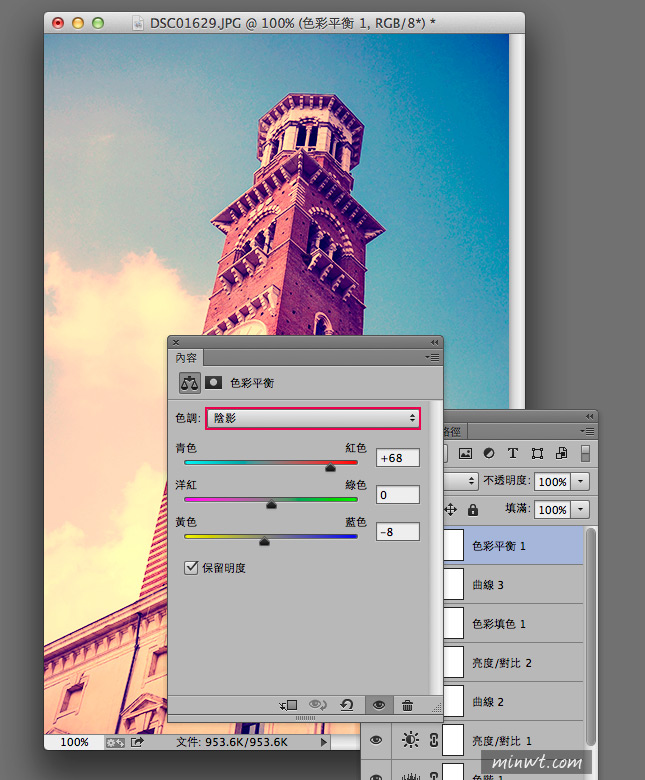
Step14
再把圖層混合模式設為色彩增值,並調整不透明度。
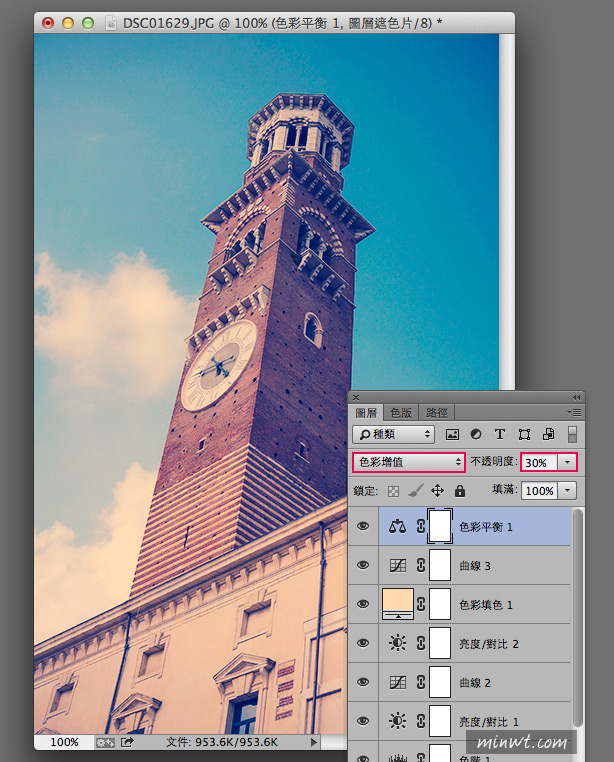
Step15
鏘~鏘~完成! 是不是很有懷舊的底片fu呀!當作好這一個後,以後只要把這些調整圖層,直接拖拉過去就行啦!最後再調整一下設定值,就能套用到各種主題的照片上啦!

[範例下載]