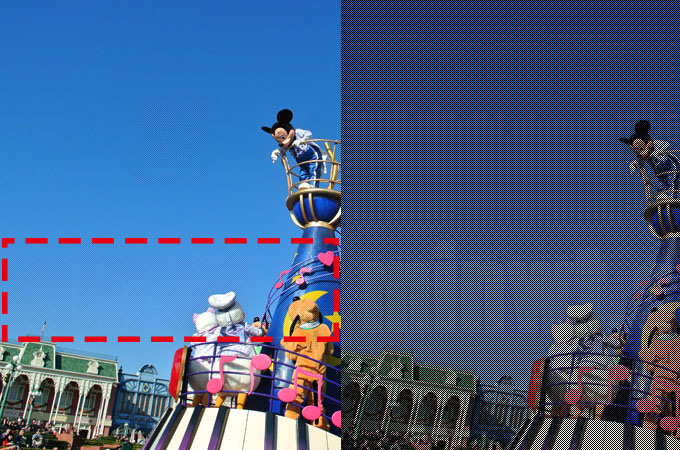
Step1
新增一個2×2像素的檔案。
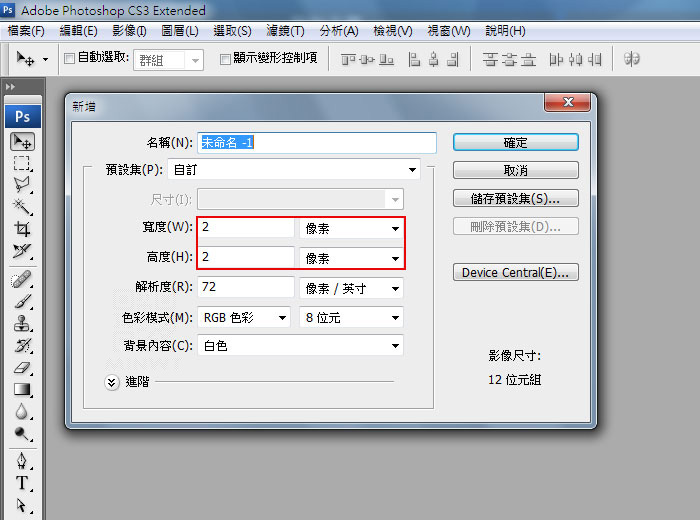
Step2
利用放大鏡工具,放大到3200%後,再用選取工具,框取出左上與右下二個區塊,再填入黑色。
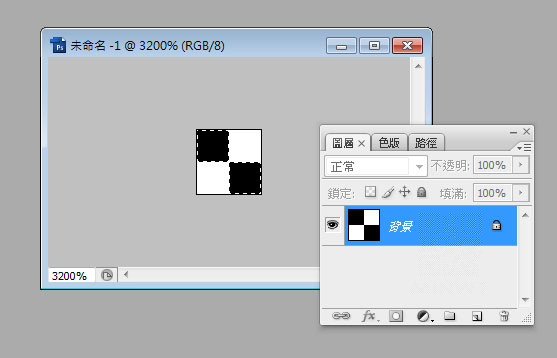
Step3
接著將它定義成圖樣。
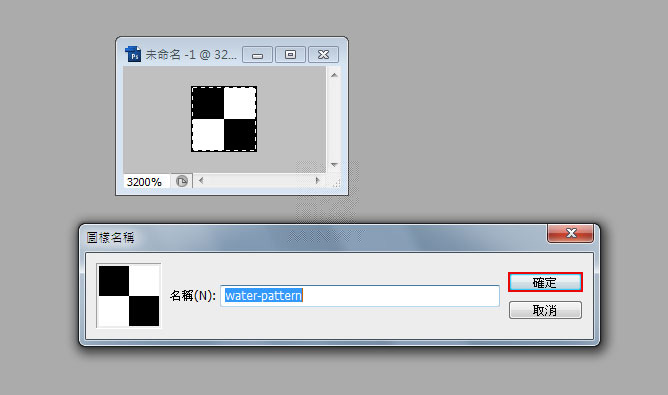
Step4
接著輸入要顯示的浮水印文字,再按Ctrl鍵,點一下圖層縮圖,將文字選取起來。
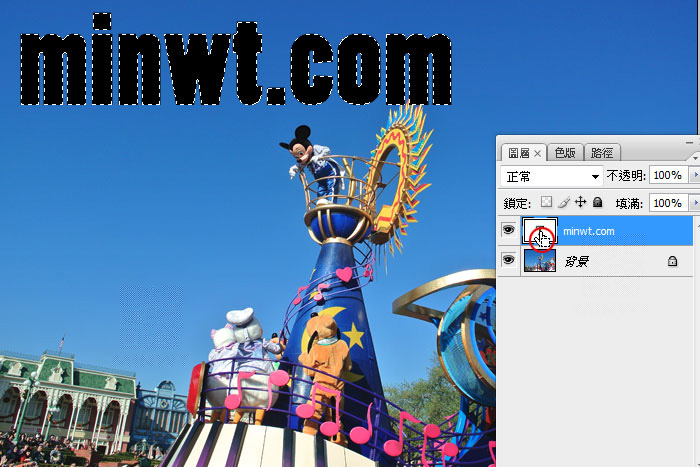
Step5
將文字顯示隱藏起來,再新增一個圖樣調整圖層。

Step6
選擇剛所定義的圖樣。

Step7
再將圖層混合模式設為柔光,不透明度設為50%。
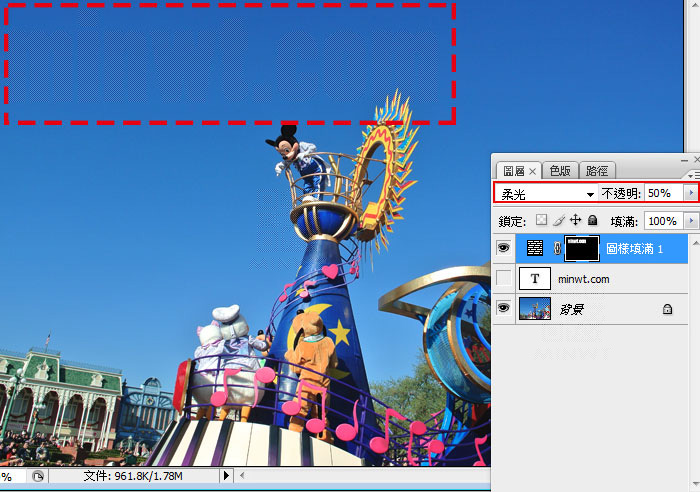
Step8
接著可以移動浮水印位置,並調整不透明度,讓浮水印隱藏在圖片中,接著就可將圖片轉存成JPG檔囉!
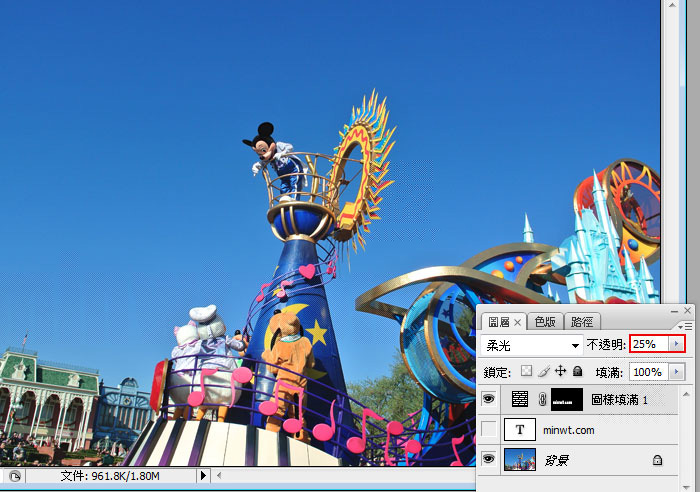
Step9
完成,各位找到浮水印在那了嗎?

顯示浮水印:
Step10
接著重覆步驟2~3,但比較不同的是,這次要製作成透明圖層喔!
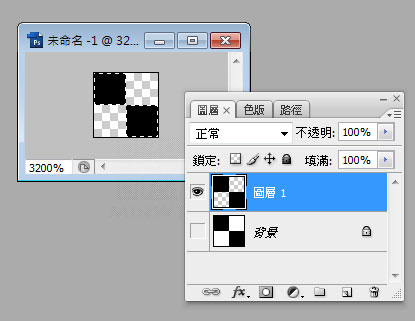
Step11
定義圖樣,要特別注意到,背景是透明的喔!
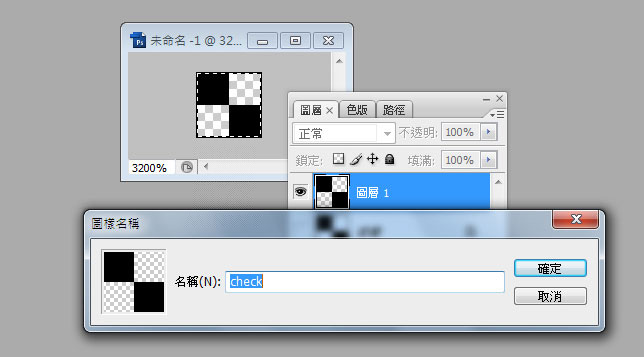
Step12
再新增一個圖樣調整圖層。
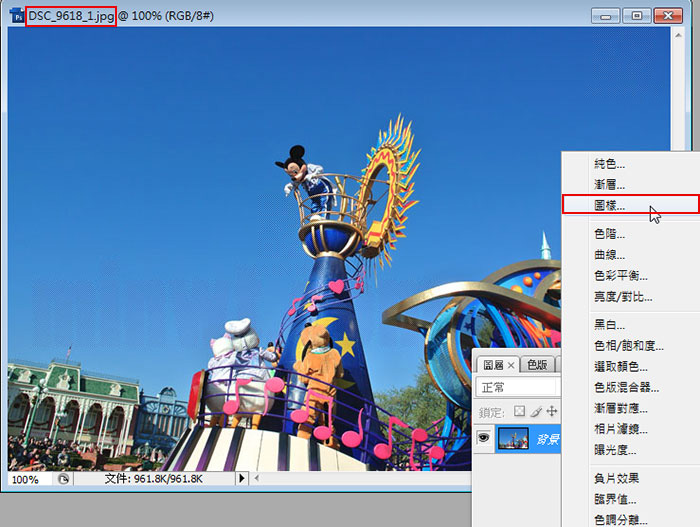
Step13
鏘~鏘~各位猜到了嗎?
