
Step1
將左上角選取起來,再選擇填滿,並將內容設為內容感知。
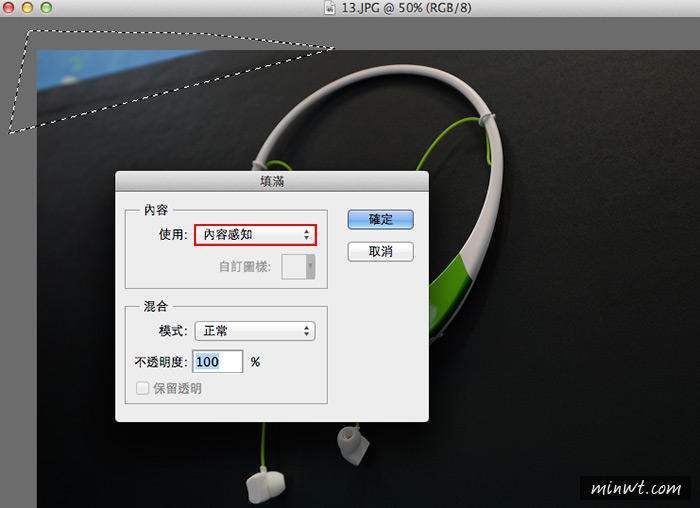
Step2
接著再將背景層,再複製一份。
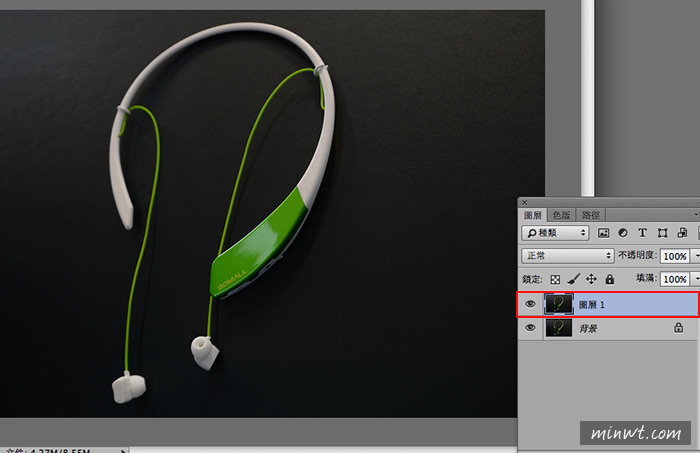
Step3
再進到Camera Raw,切到消除雜訊的頁籤下,分別將明度與顏色拉到底。
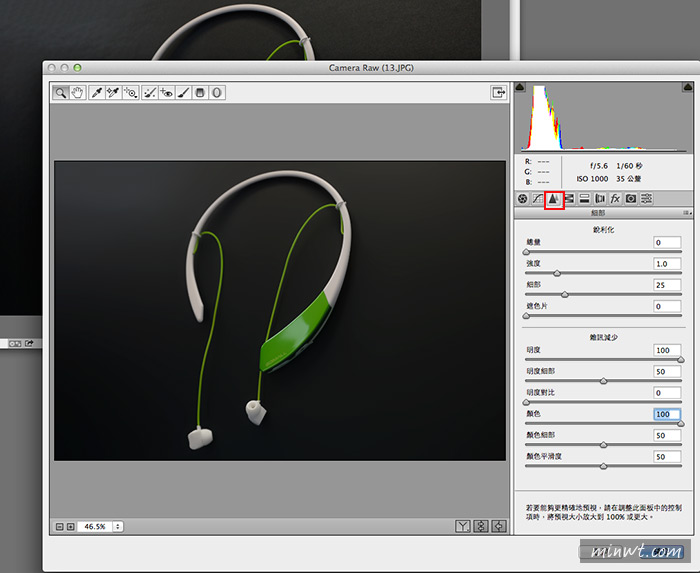
Step4
這時背景就會變平滑,就像在黑色壓克力板一樣,若一次不夠平滑再多執行幾次,最後再建立一個圖層遮色片,用黑色將耳機的地方給塗黑。

Step5
完成後,將二個圖層合併起來。
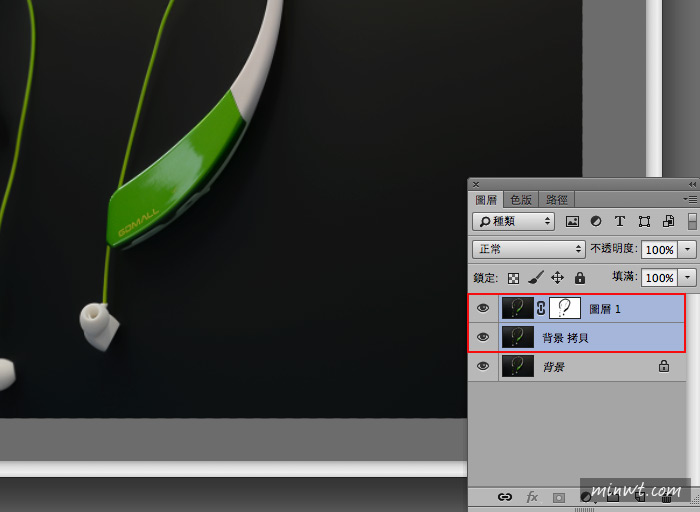
Step6
接著再複製一層,並將圖層混合模式設為濾色。
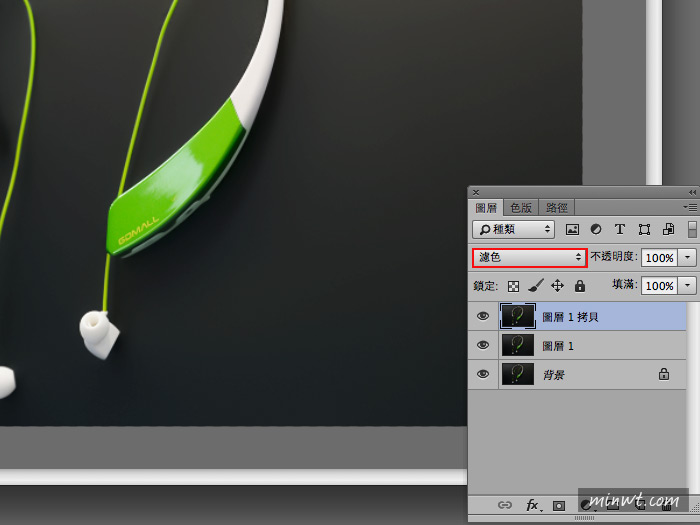
Step7
再新增一個漸層對應的調整圖層,將背景變成黑白,並在圖層遮色片中,將耳機形狀給塗黑。
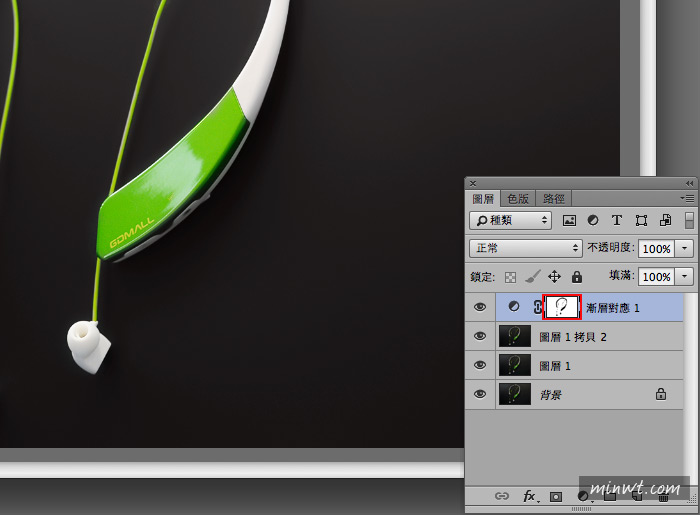
Step8
完成後,再把圖層合併起來。
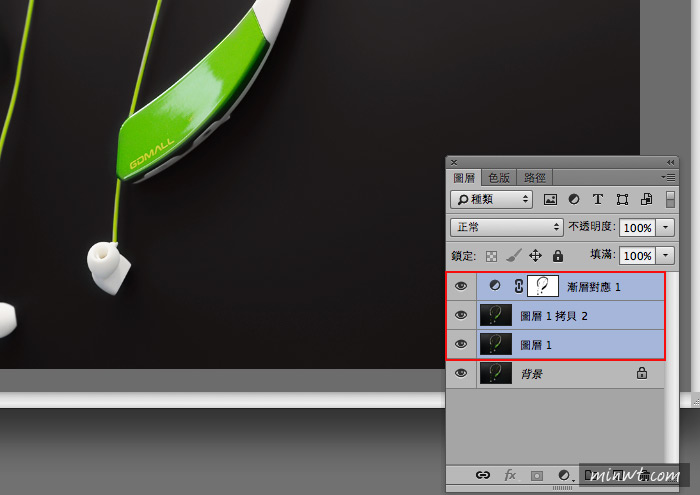
Step9
再複製一層新圖層,並將圖層混合模式設為色彩增值,再用圖層遮色片,由右下向左上拉,讓它只套用右下方的區塊。

Step10
再複製一層新圖層,並將圖層混合模式設為濾色,再用圖層遮色片,由左上向右下拉,讓它只套用左上方的區塊。

Step11
接著再新增一個新圖層,並用筆刷,將原先耳機表現的反光給消除掉。
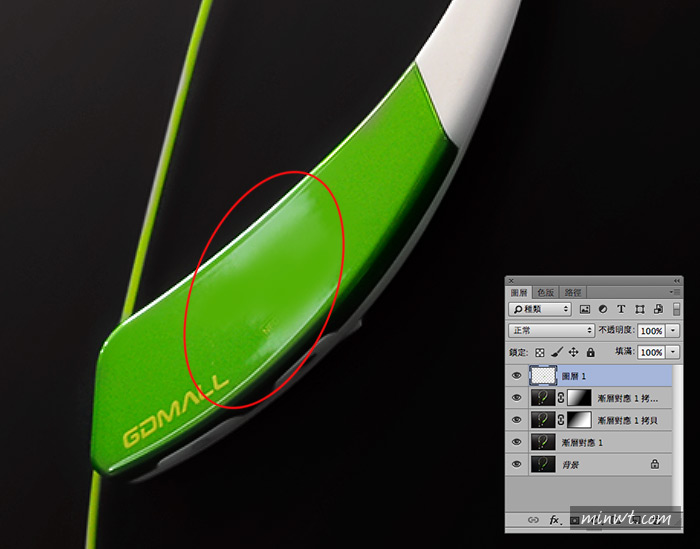
Step12
再新增一個新圖層,利用套索工具,選取出一個區塊,並填入白色。
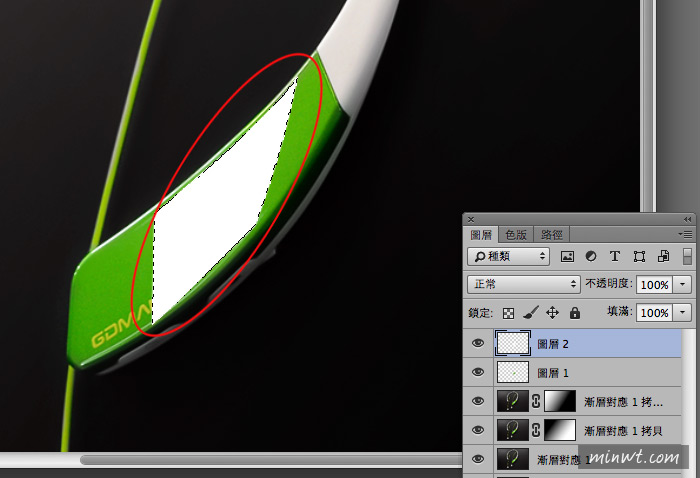
Step13
加一點高斯模糊的效果,讓邊線不要那麼的銳利。
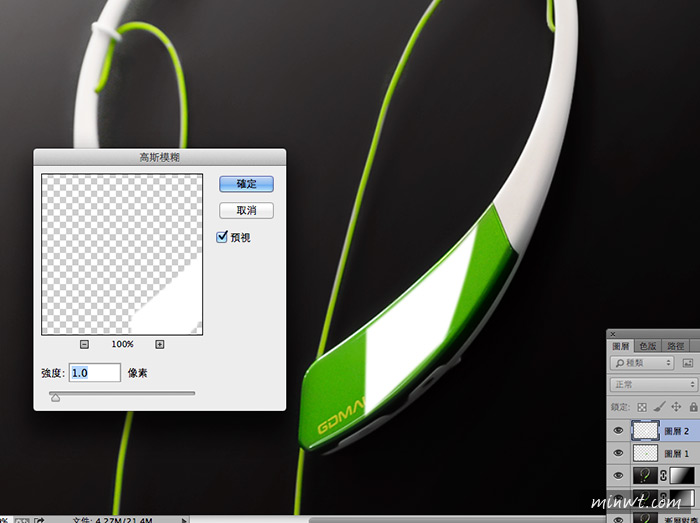
Step14
再新增一個圖層遮色片,作一點漸層效果,讓刷光產生出由強漸弱的效果。
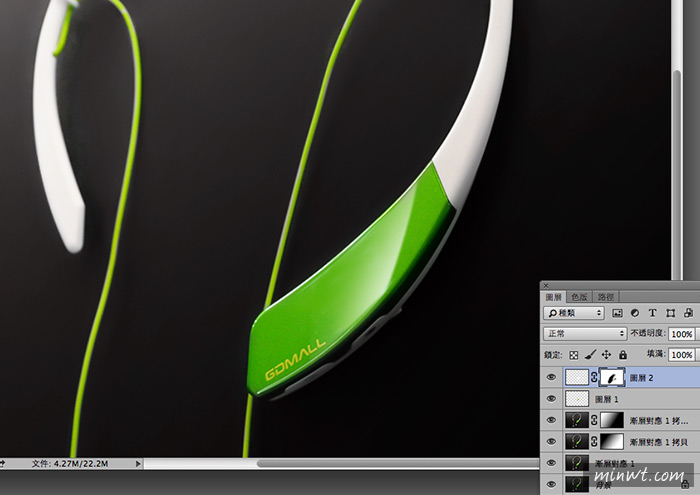
Step15
最後再新增圖層,並用鋼筆工具,畫出耳機的曲線出來

Step16
再用柔邊筆刷,沿著貝茲曲線描繪,就像商品放到黑壓克力倒影板所產生的影子。

Step17
這樣就大功告成囉!
