
Step1
更新完畢後,開啟Photoshop接著選擇 選取/選取並遮住 選項。
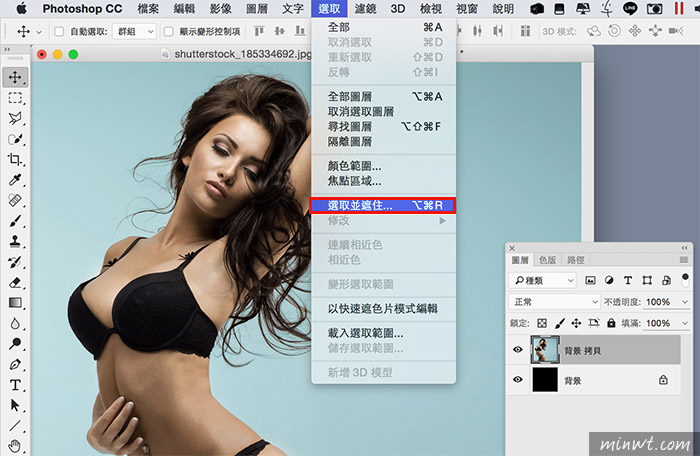
Step2
接著將檢視模試設為覆蓋比較容易辨視。
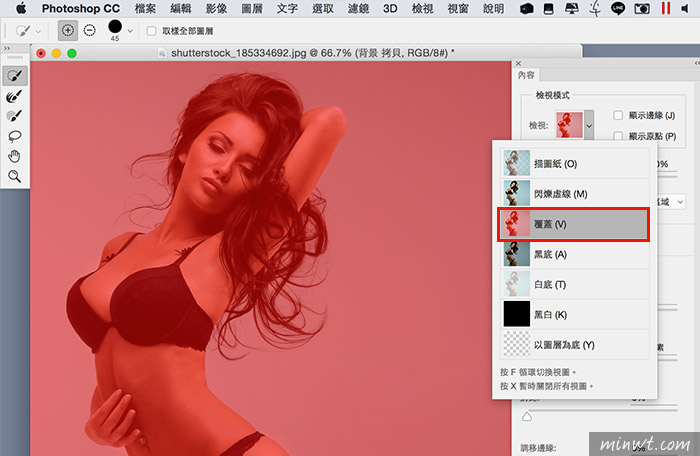
Step3
選取左上第一隻筆,對著要要保留的區塊點一下。
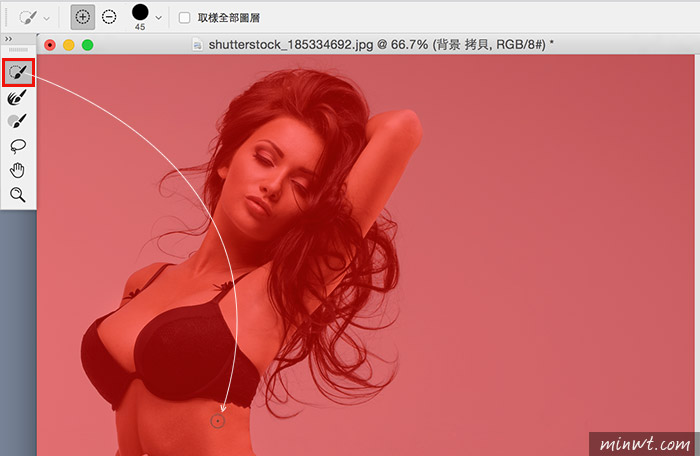
Step4
選好後,再選擇左上的第二隻筆。
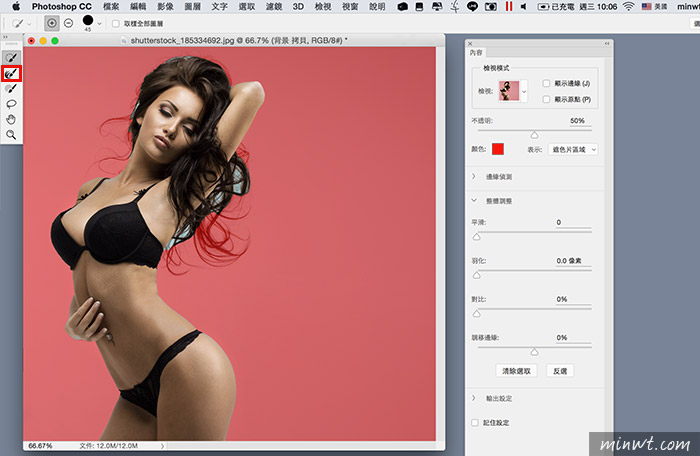
Step5
接著對著髮絲的地方,來回的塗抹。
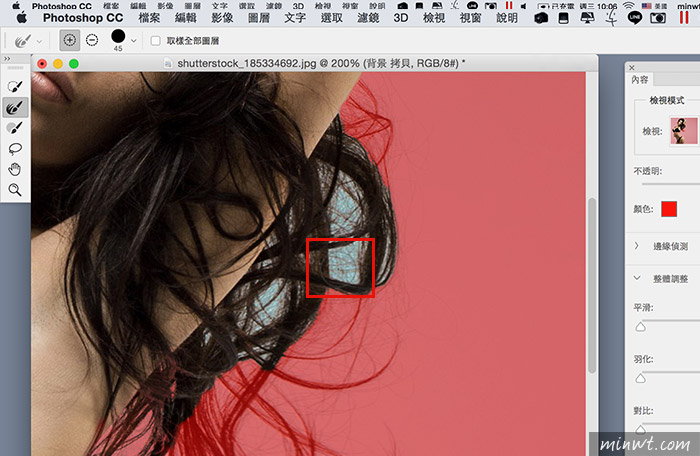
Step6
這樣髮絲就被去的乾乾淨淨啦!都完成後,再按確定退出編輯模式。
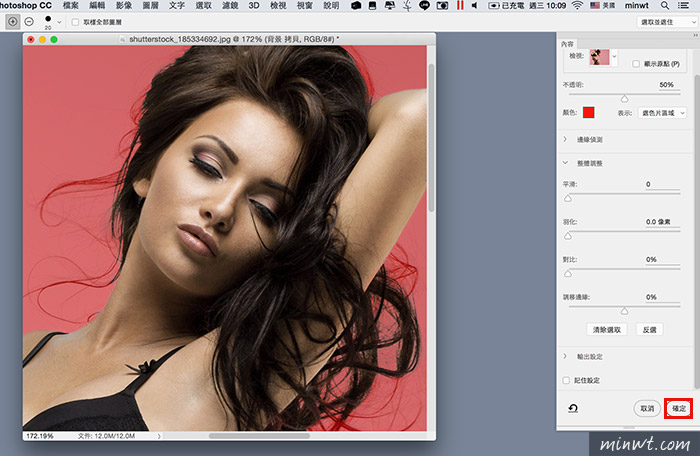
Step7
這時候會在原來的圖層新增遮色片,而不是直接清除,這樣的好處是,可再重覆的編輯。
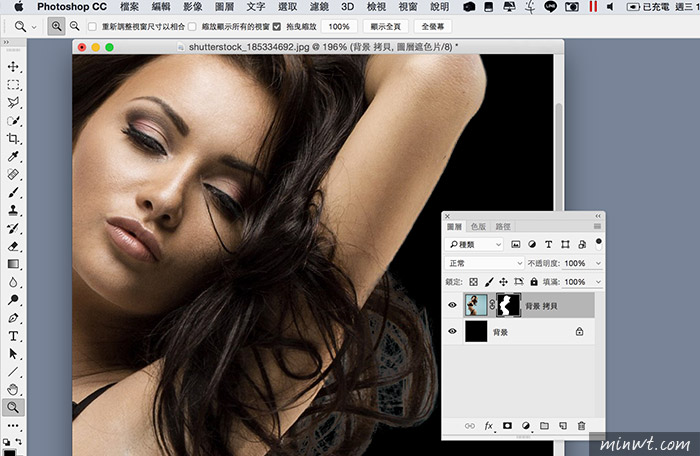
Step8
任意拉一張底圖試試看,可發現到頭髮當遇到深色底時,白邊會特別明顯。
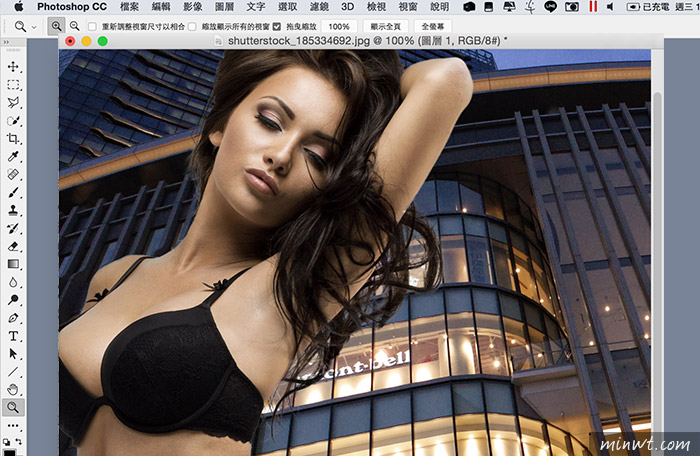
Step9
將原來的遮色片刪除並套用,再選擇 圖層 / 修邊 / 移除白邊緣調合 選項。
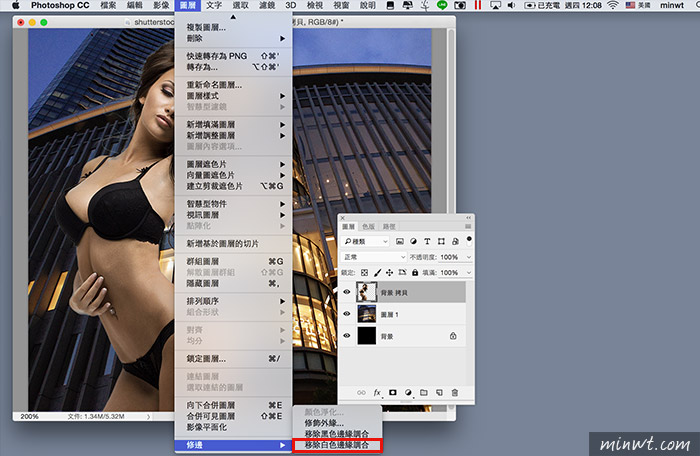
Step10
哈~移除白邊後,整個看起來更加的自然,去背本應該就這麼簡單才對。
