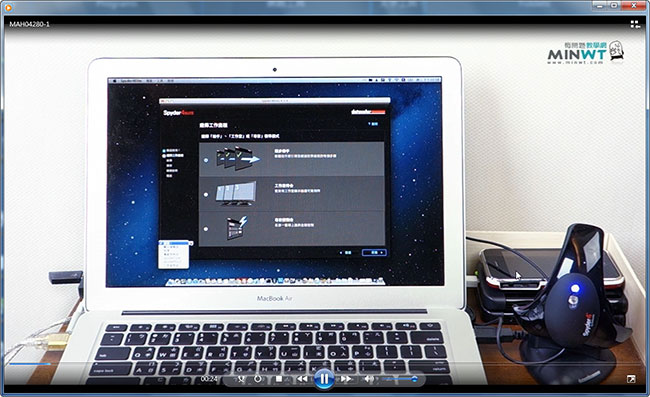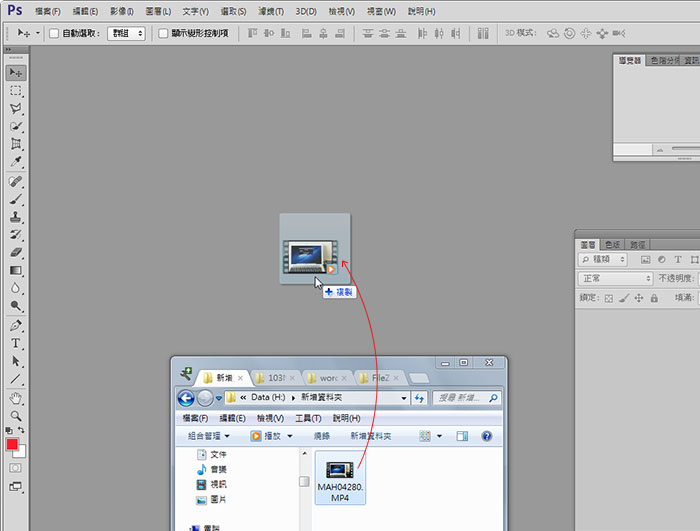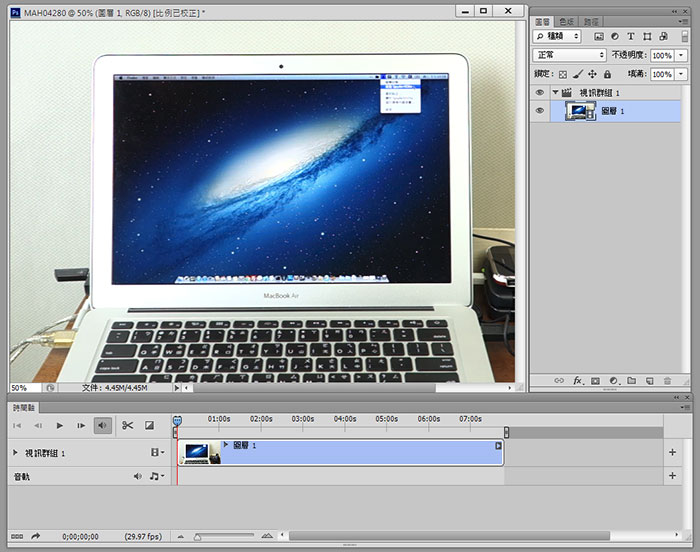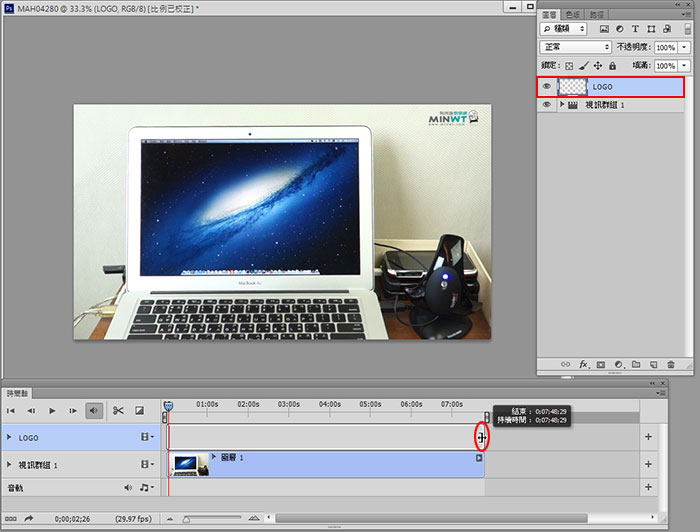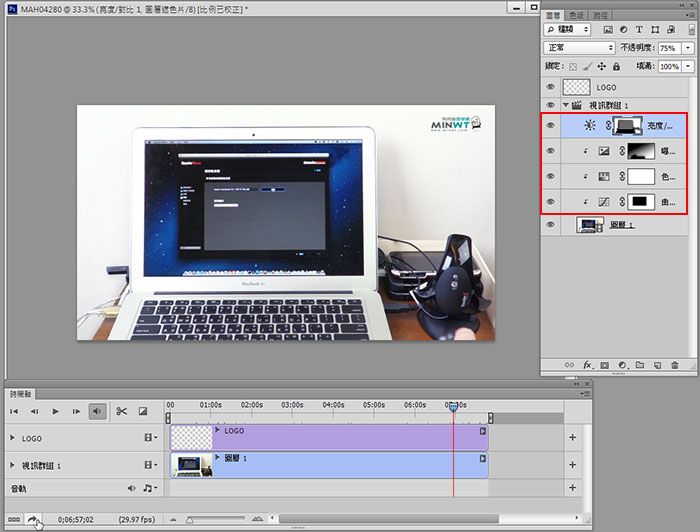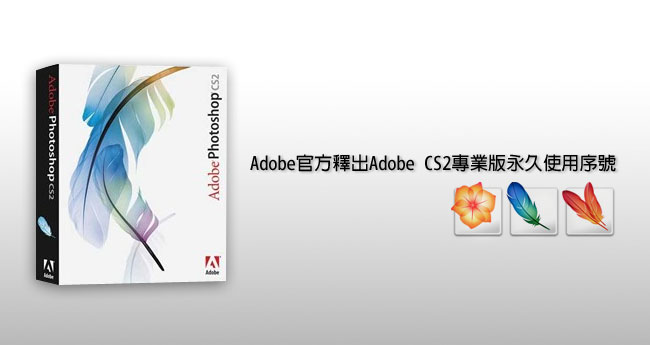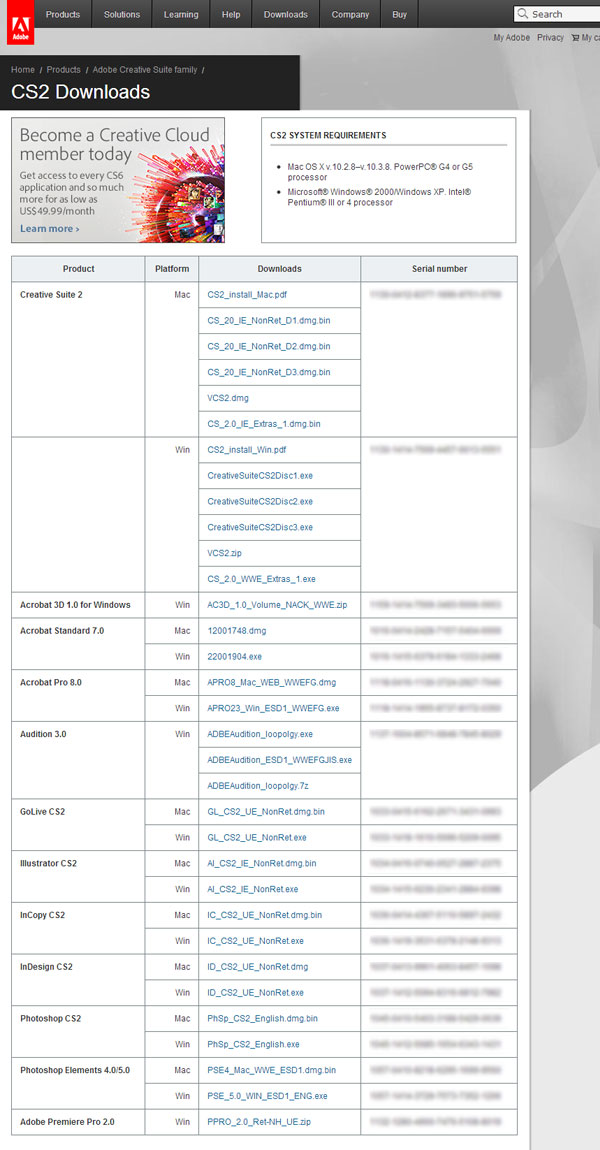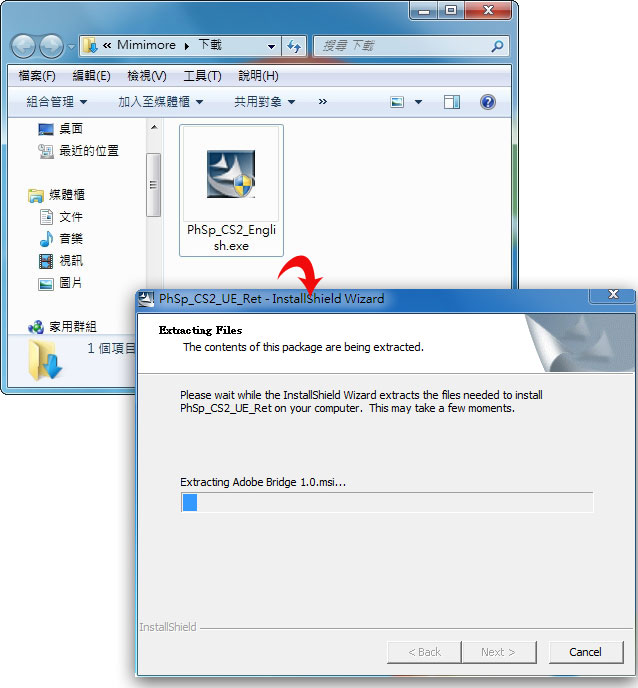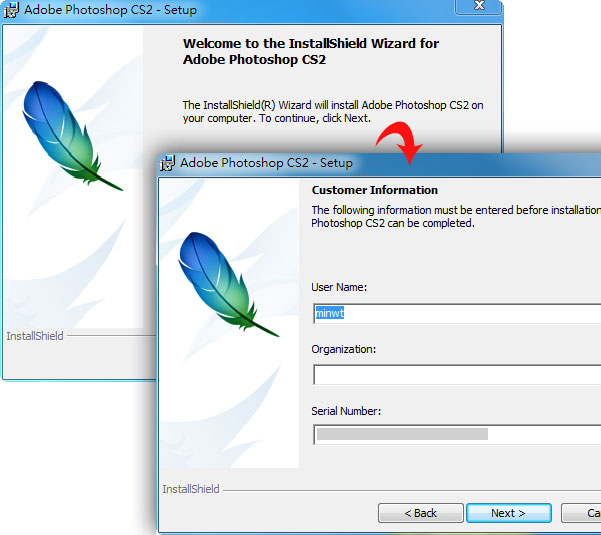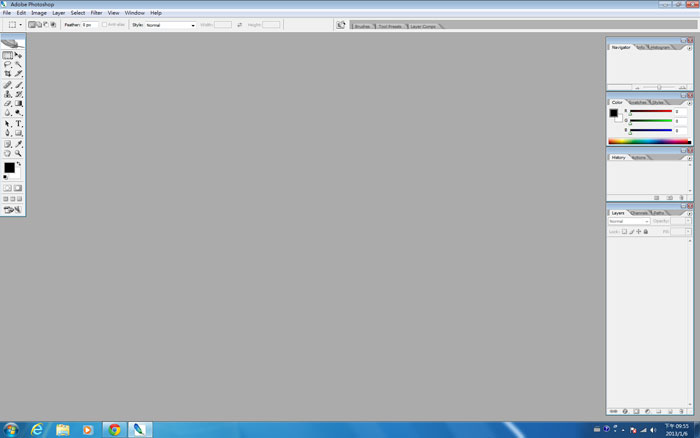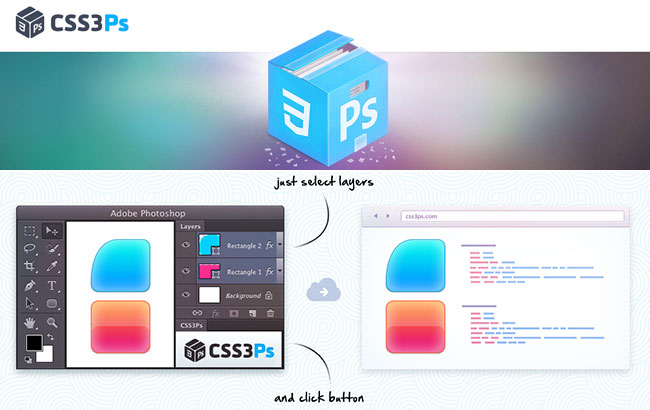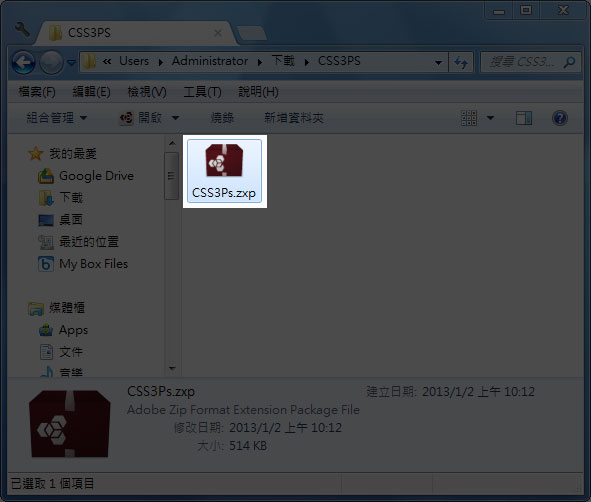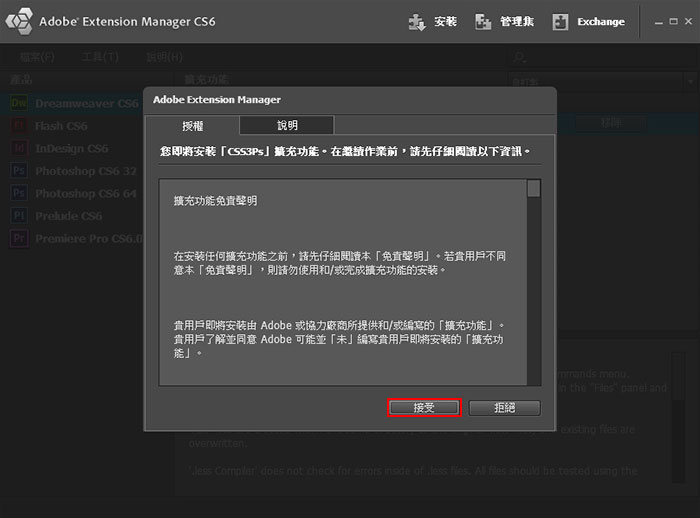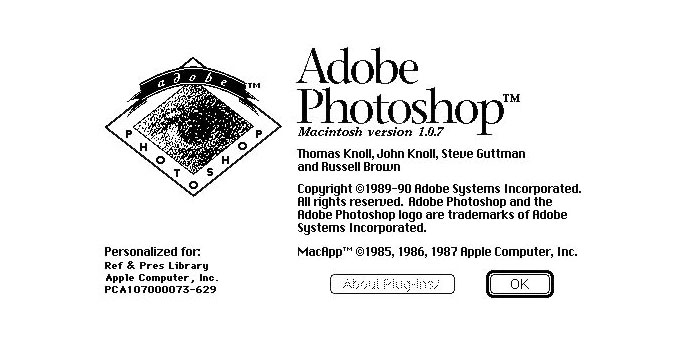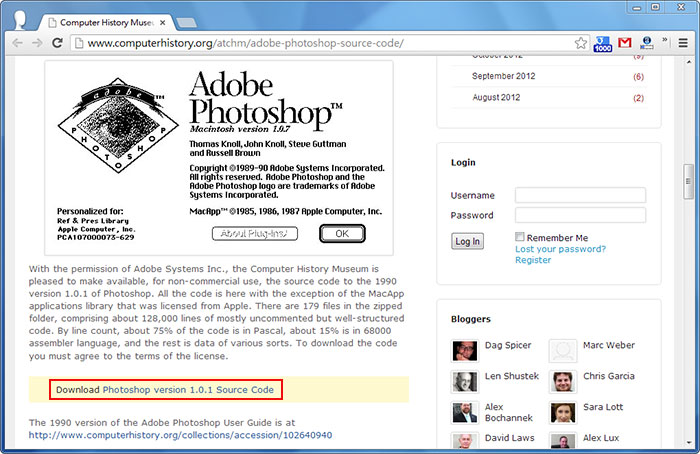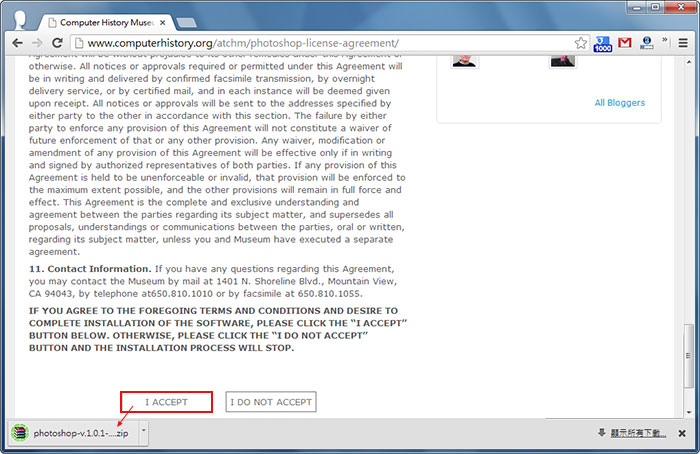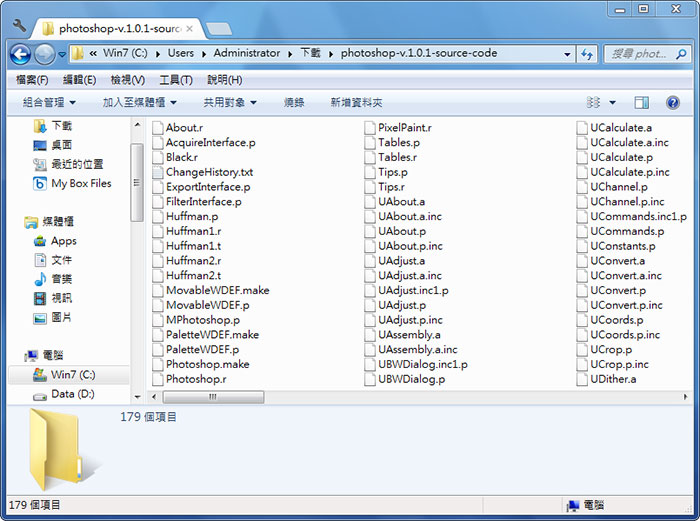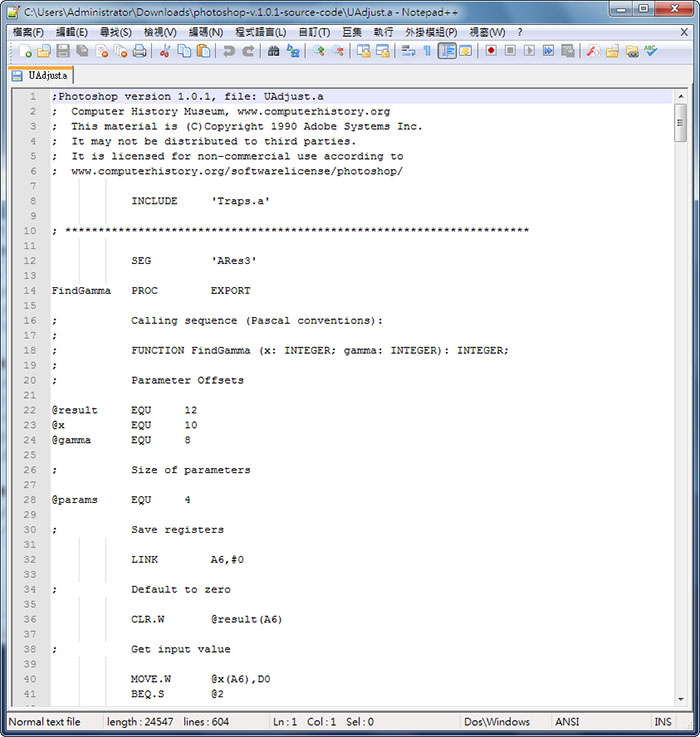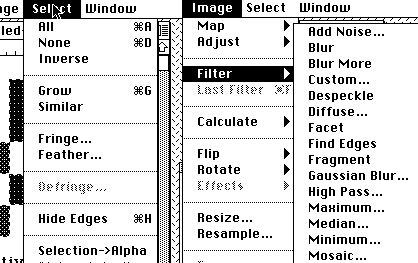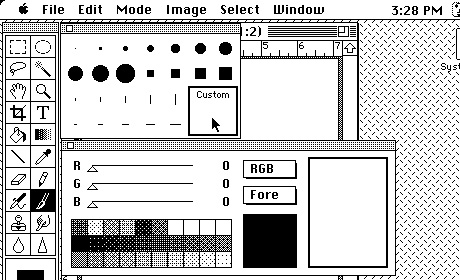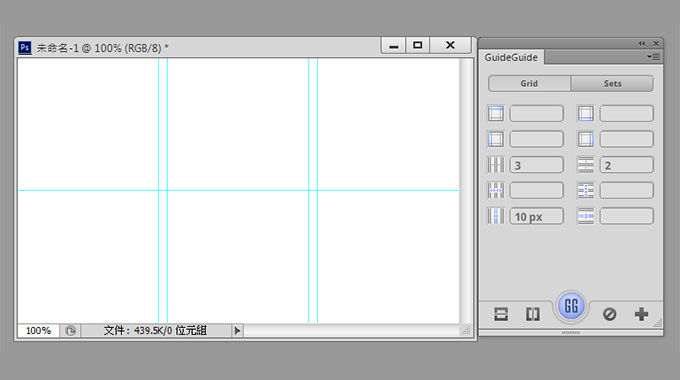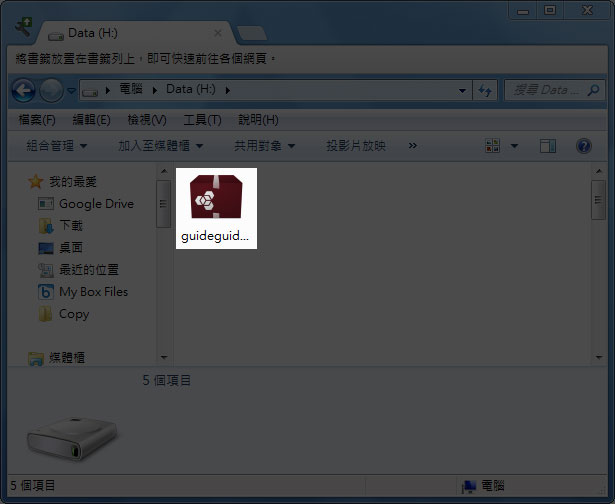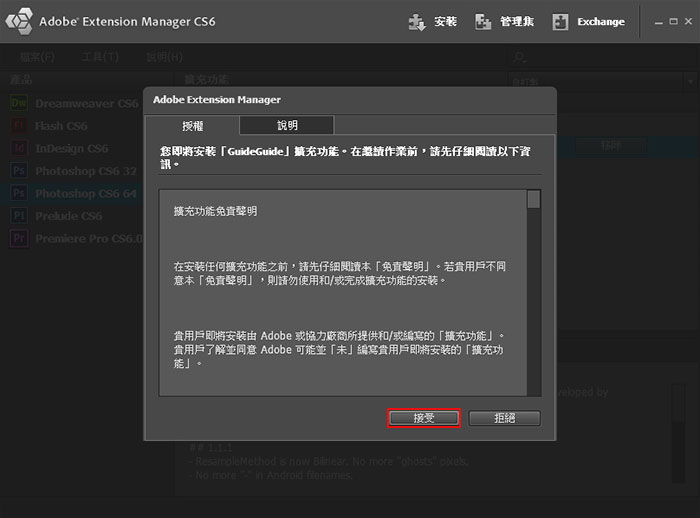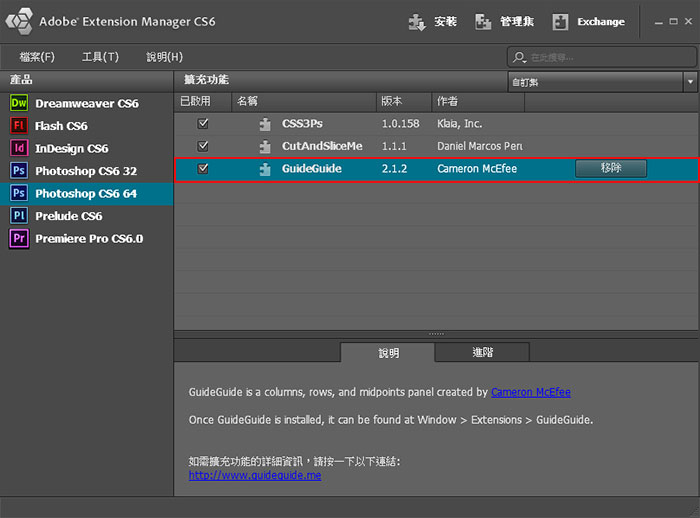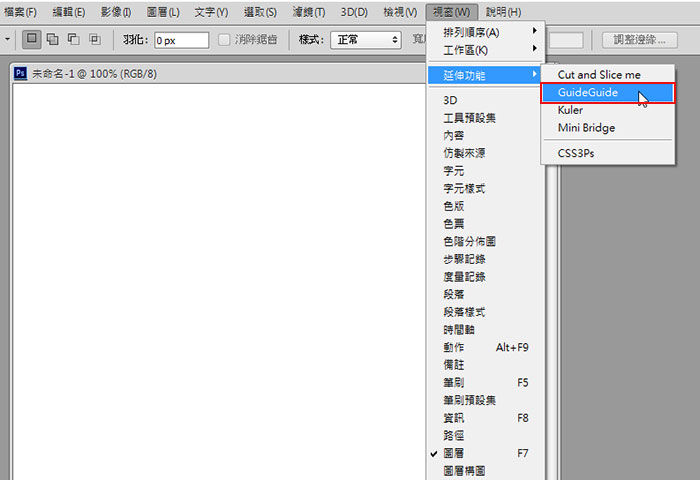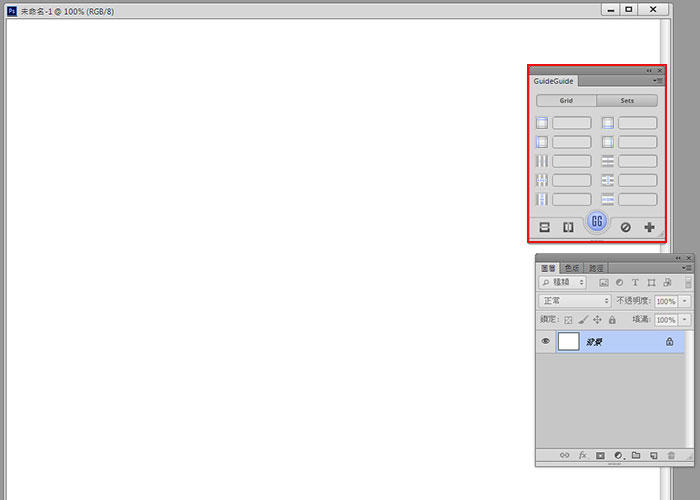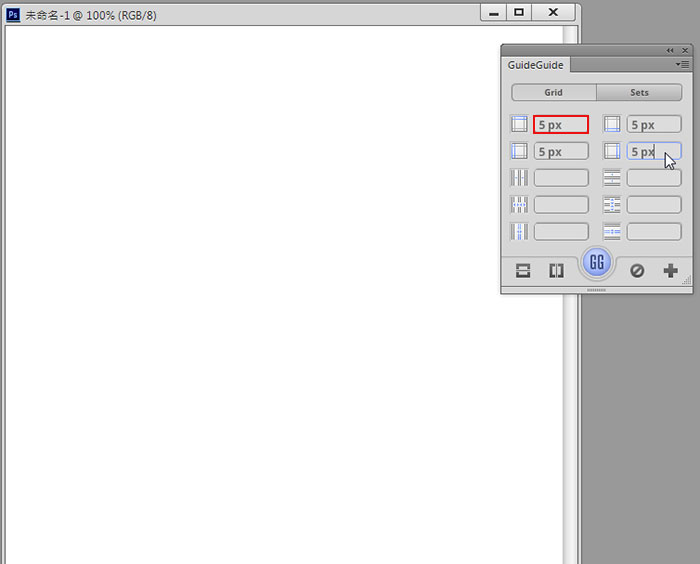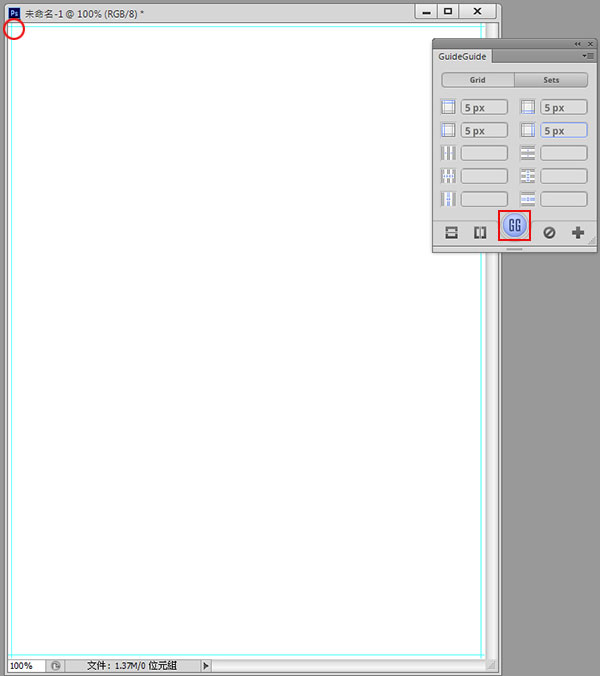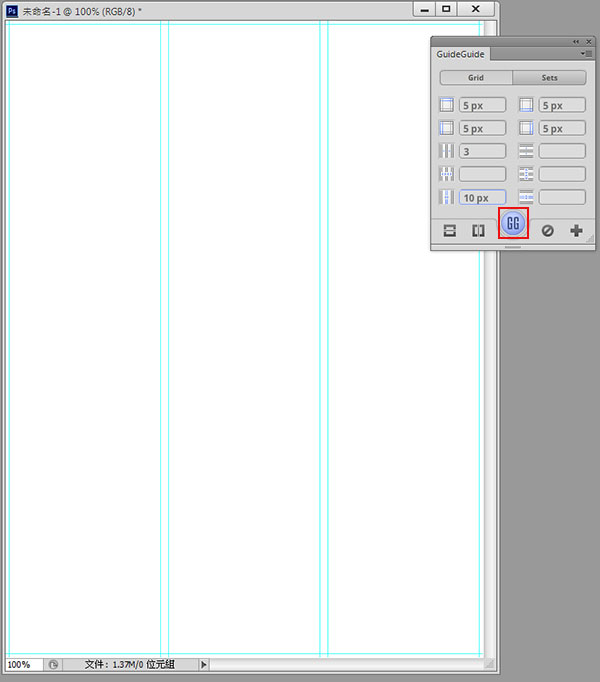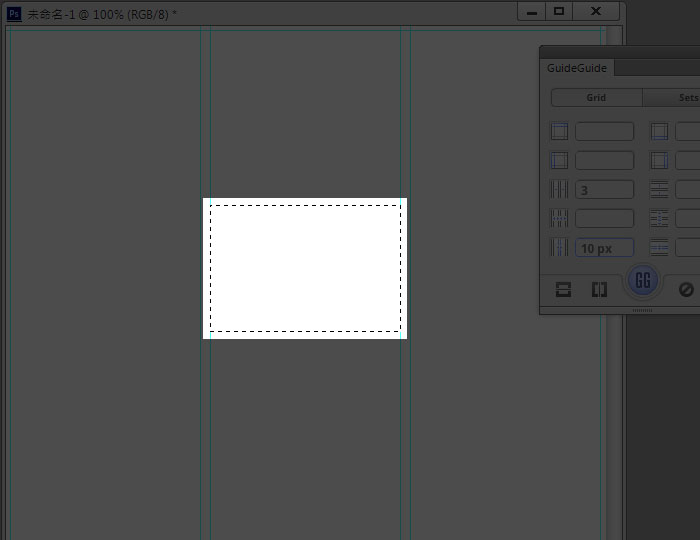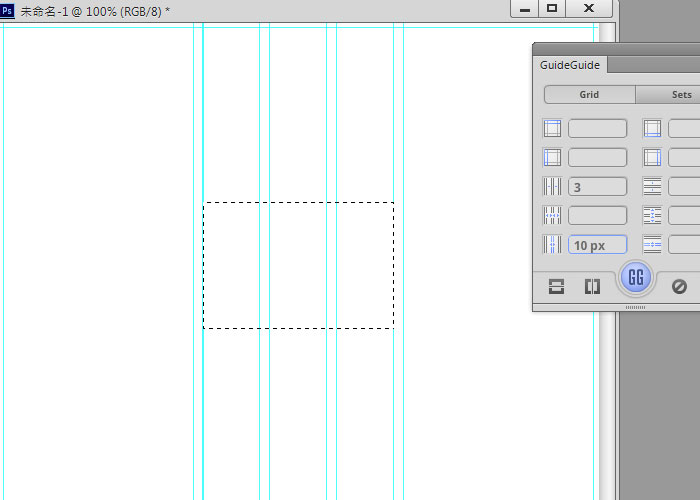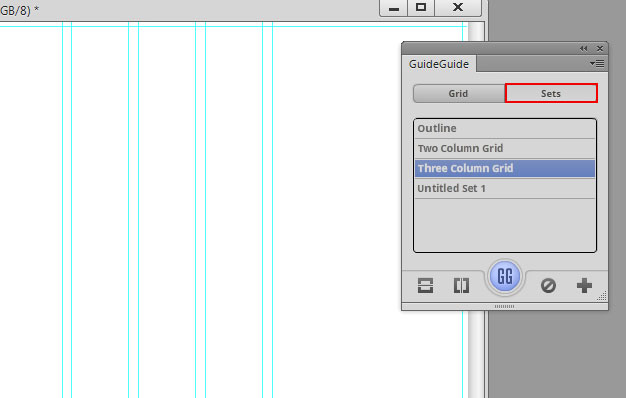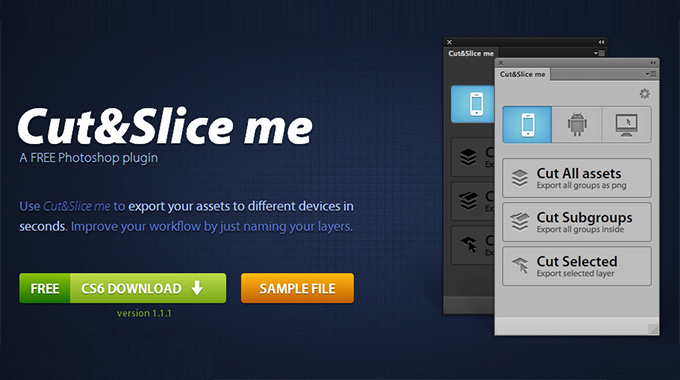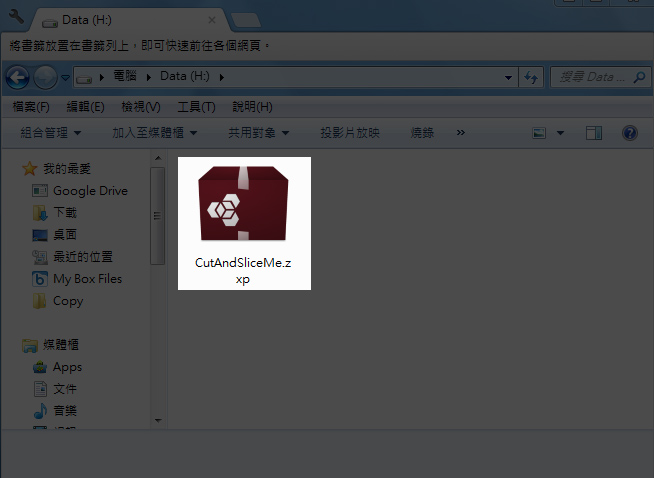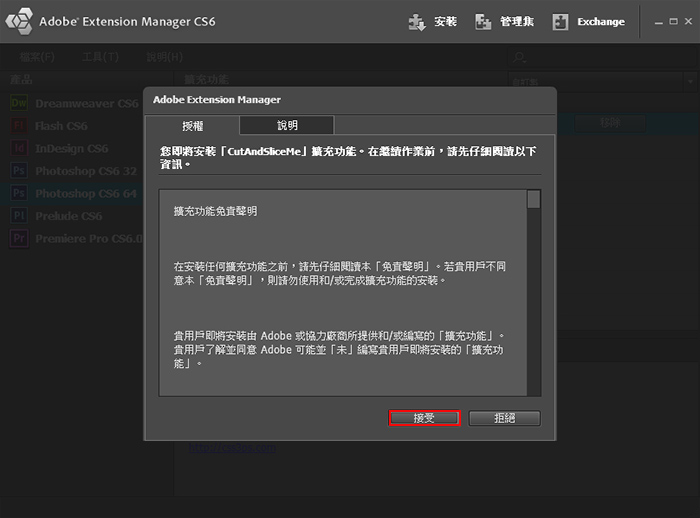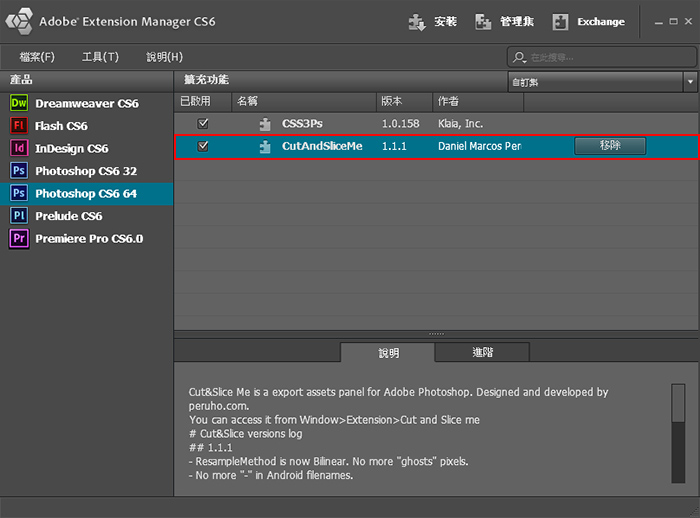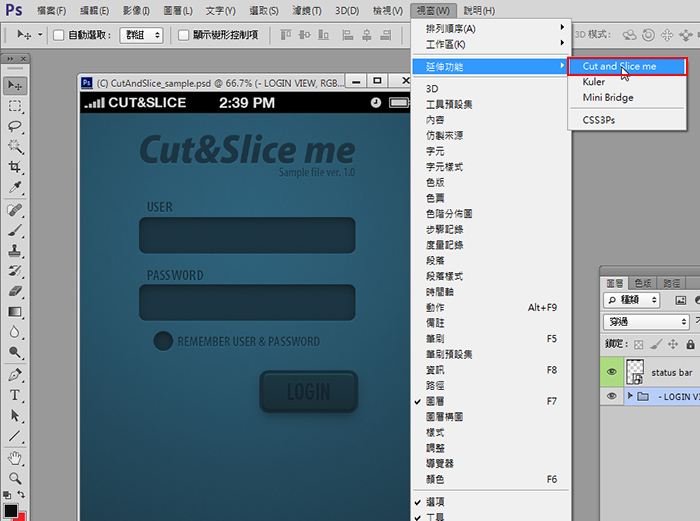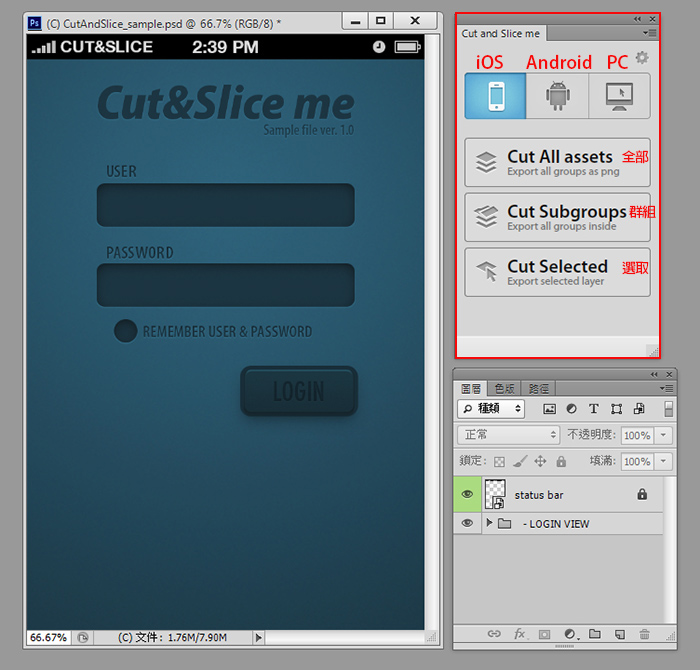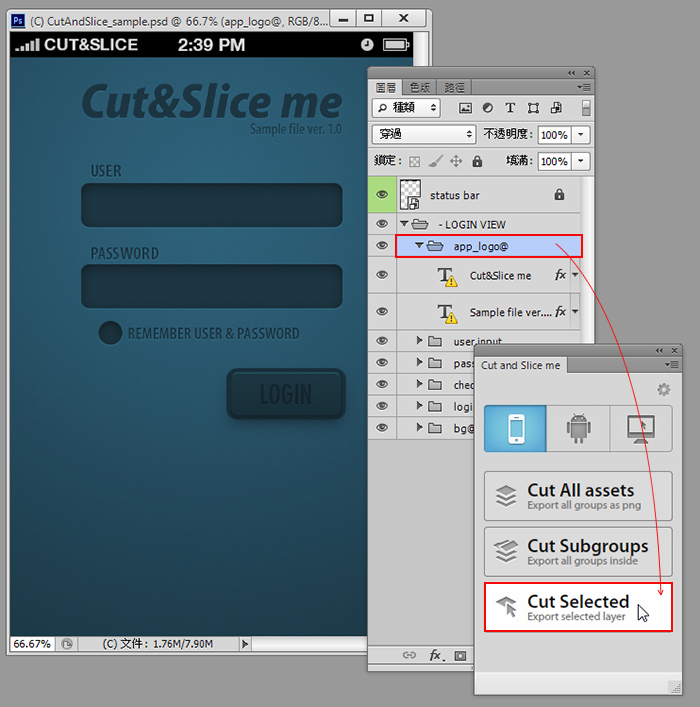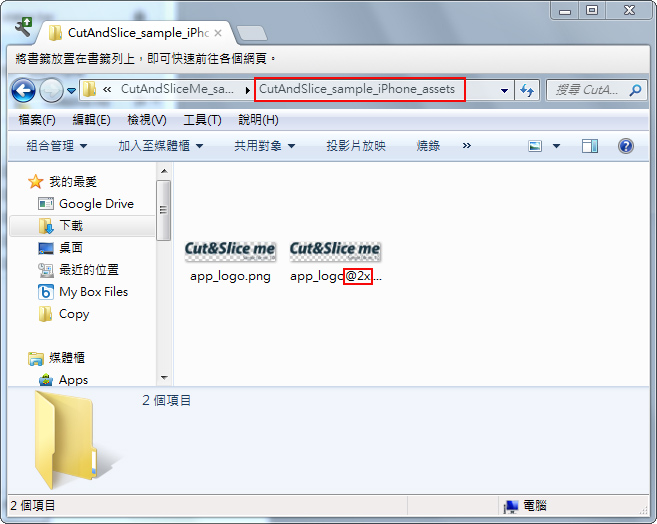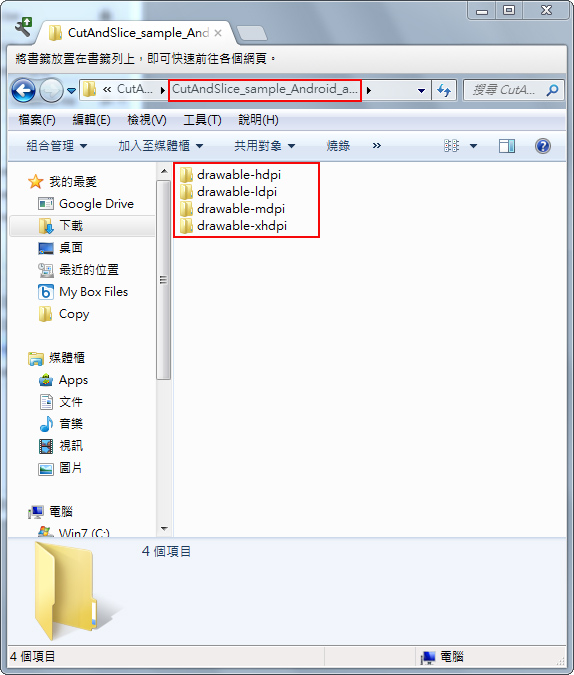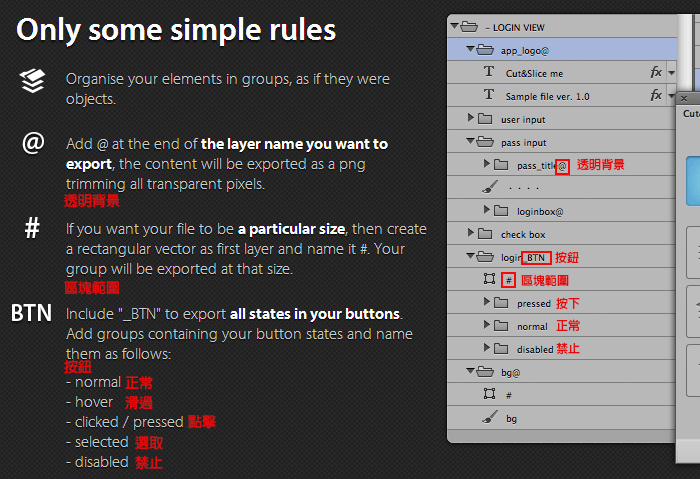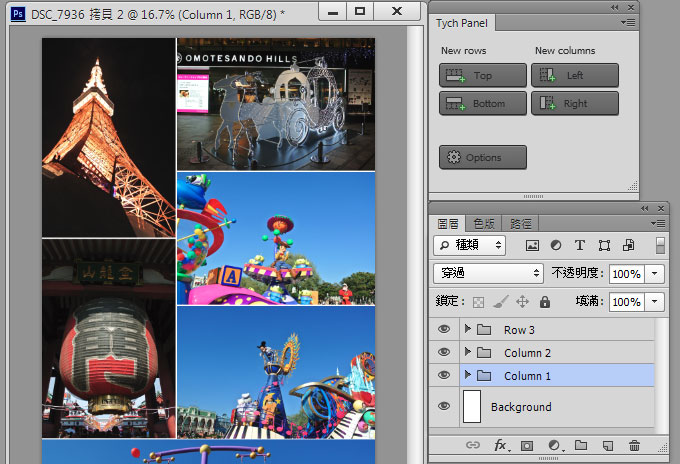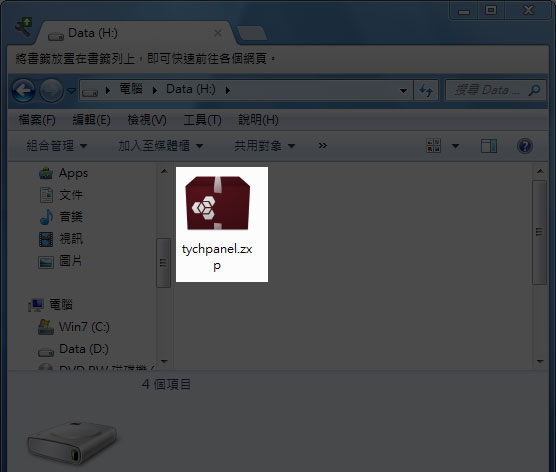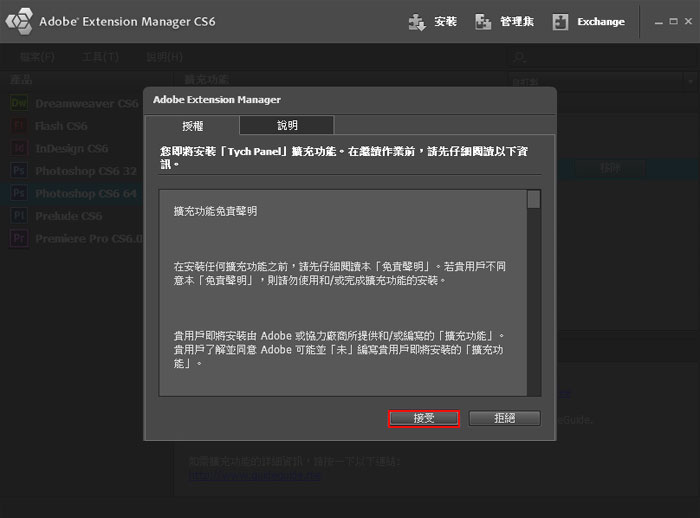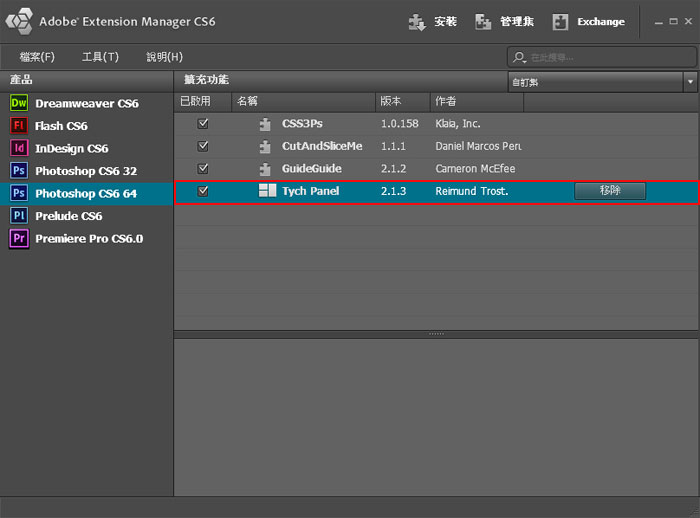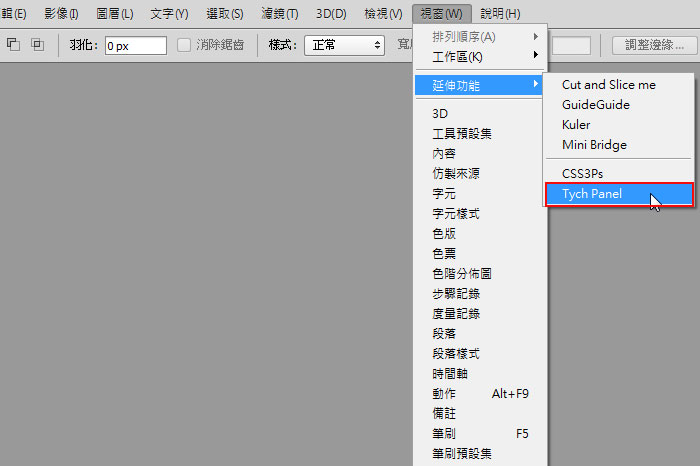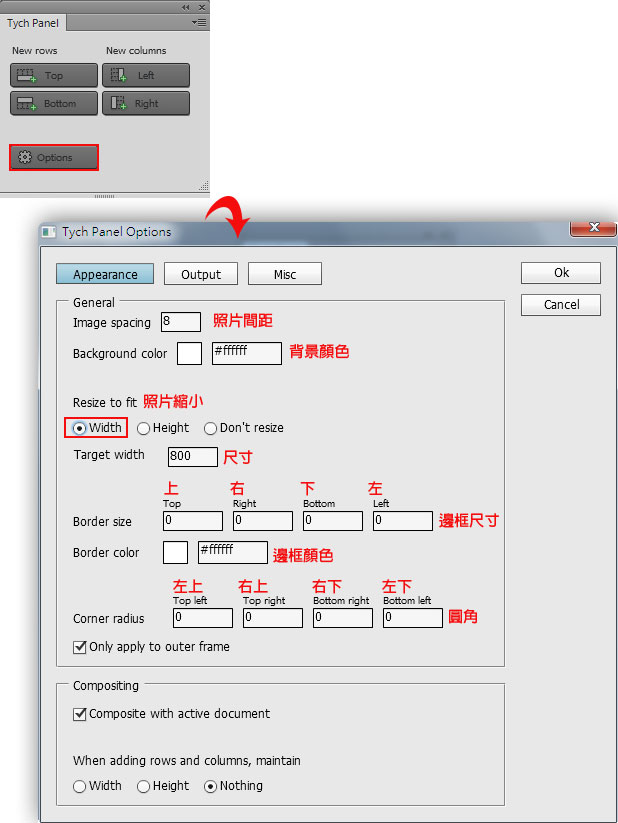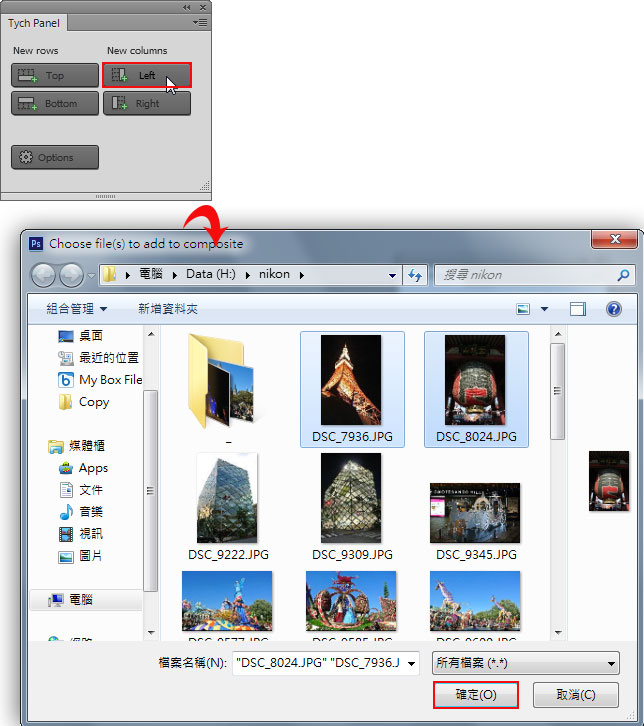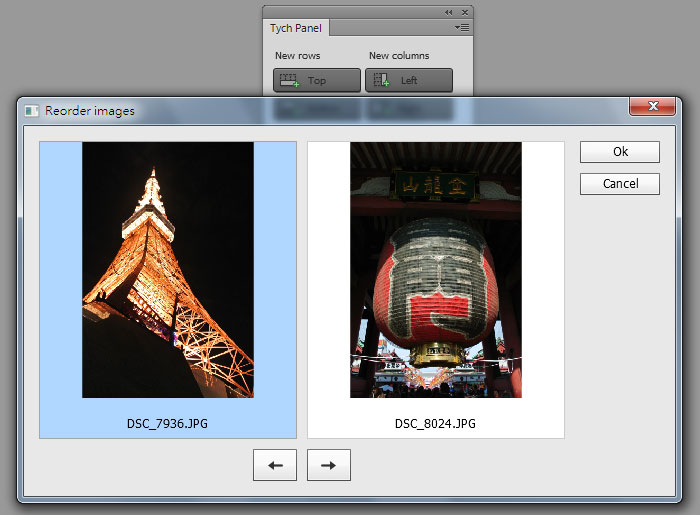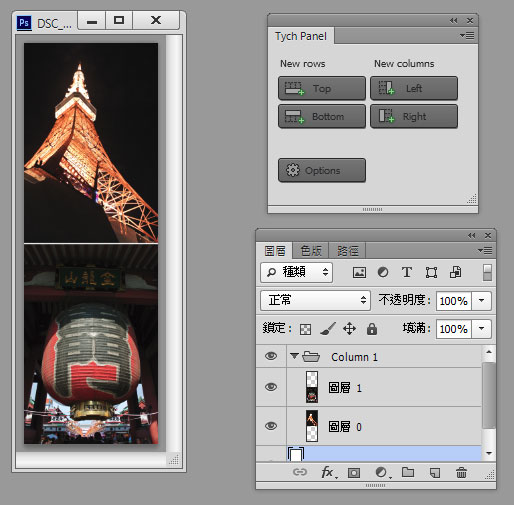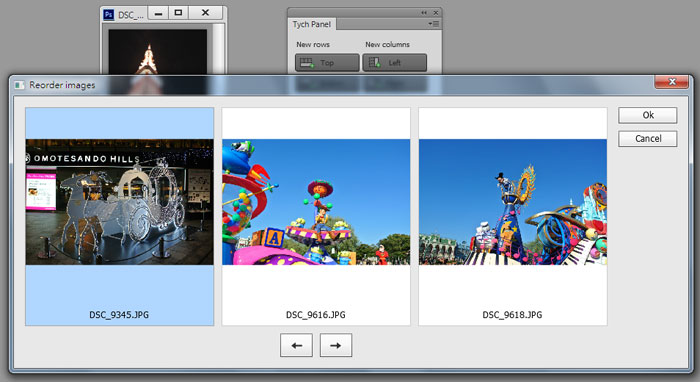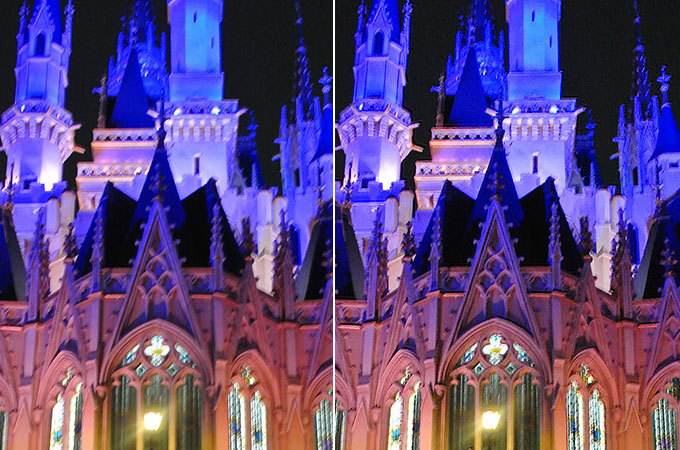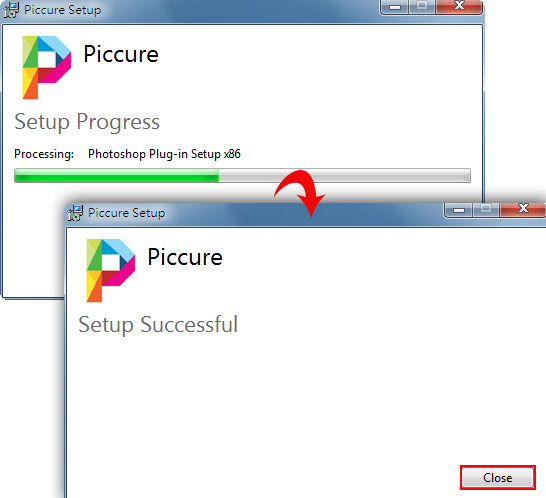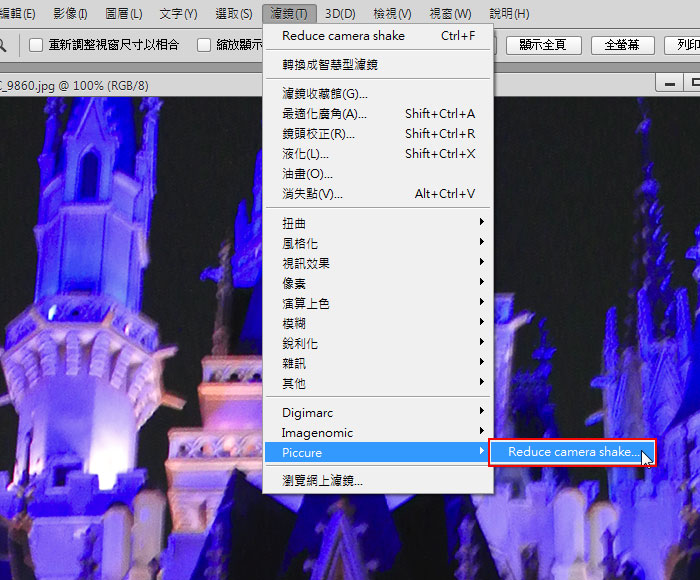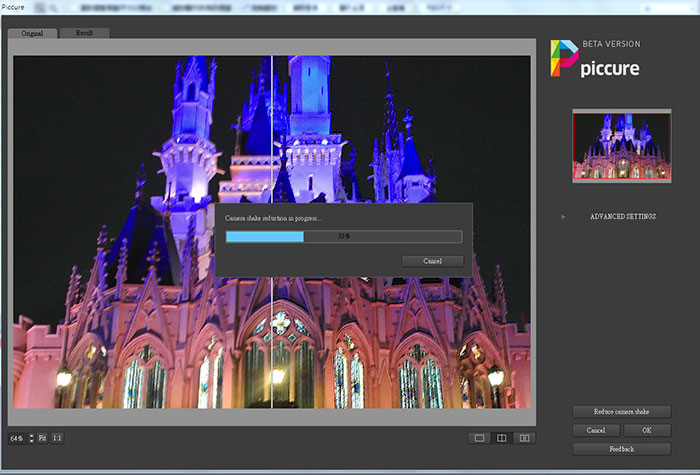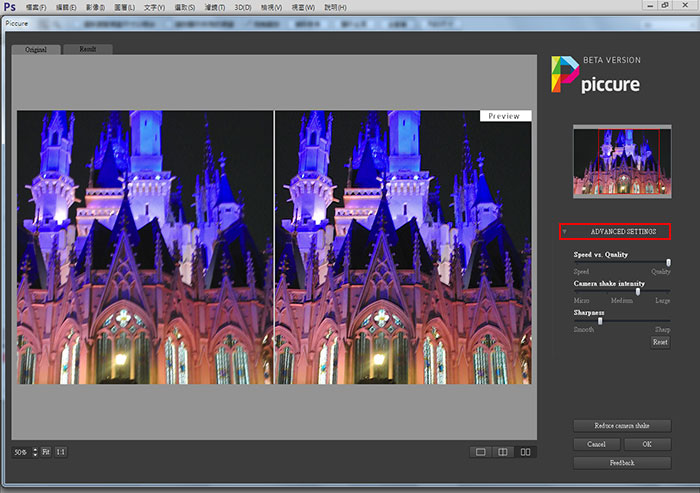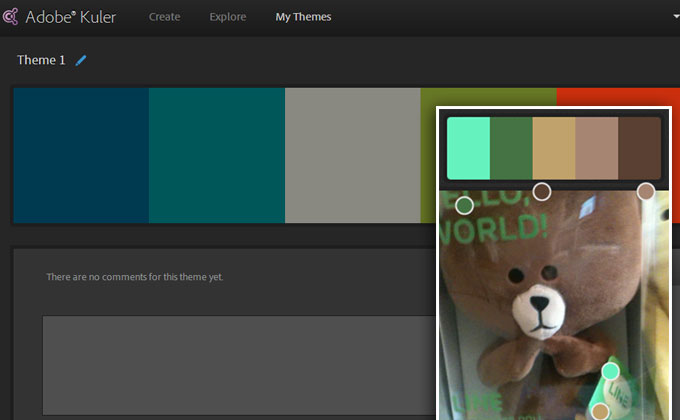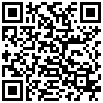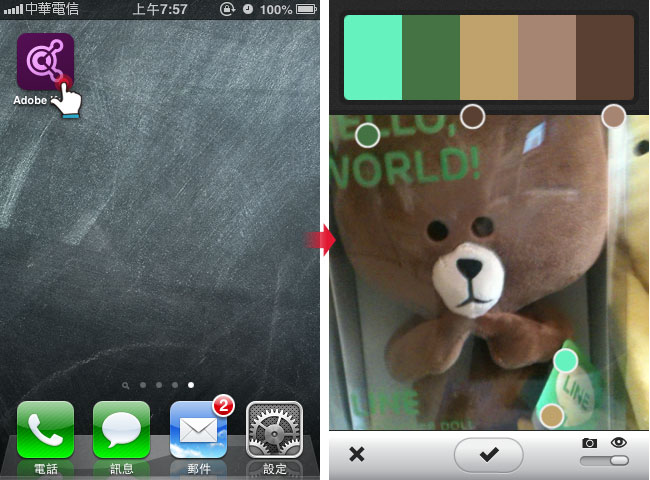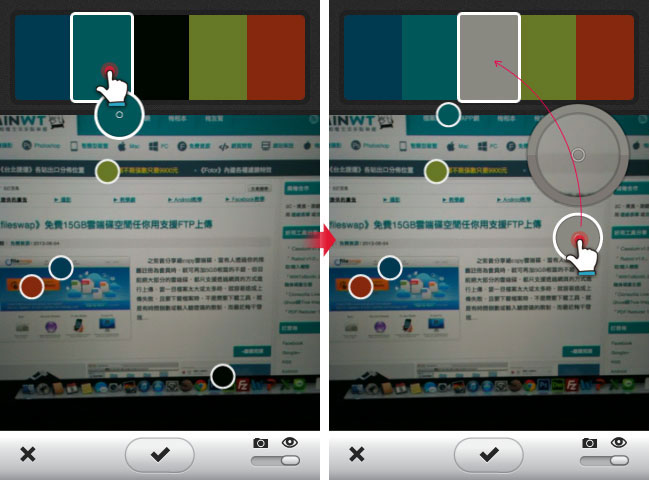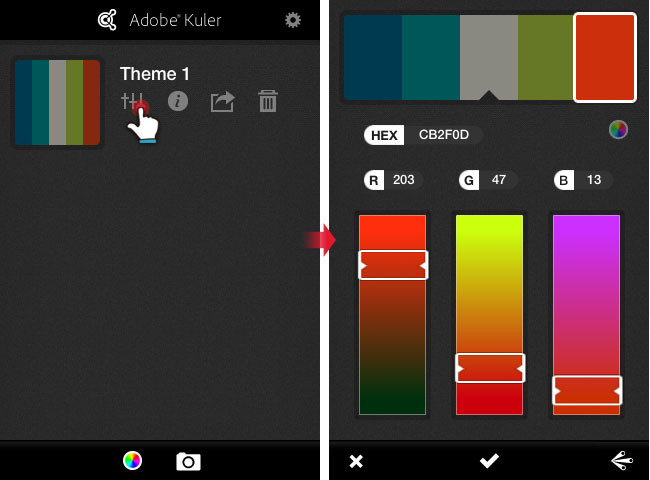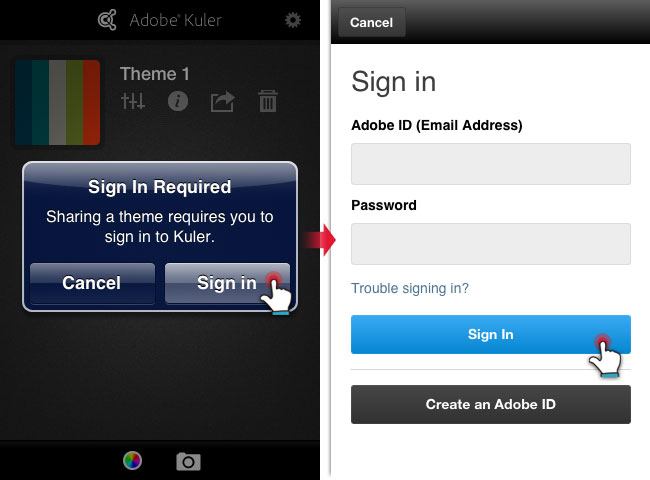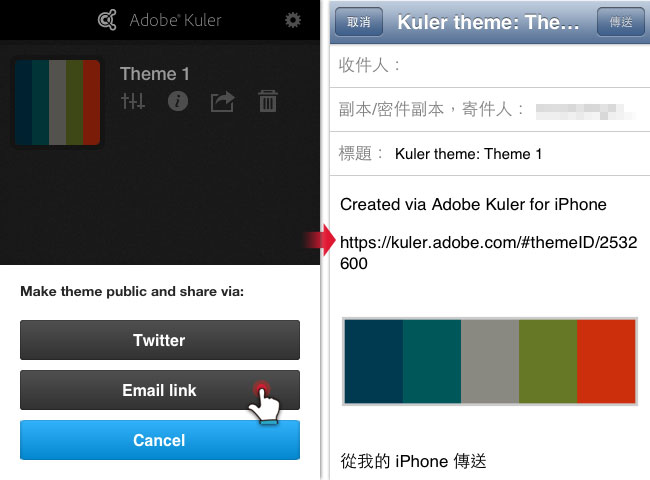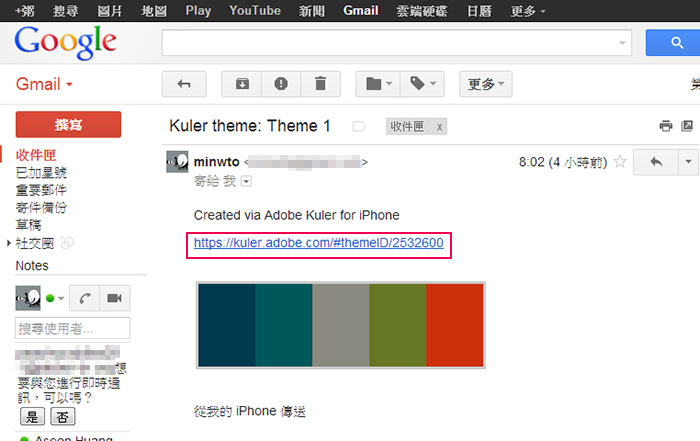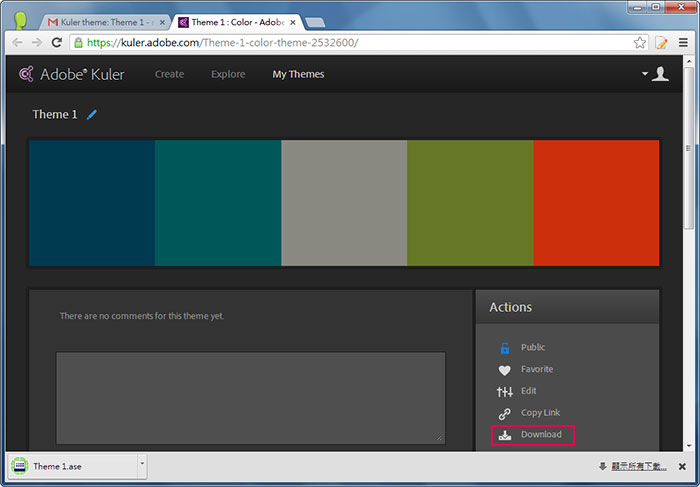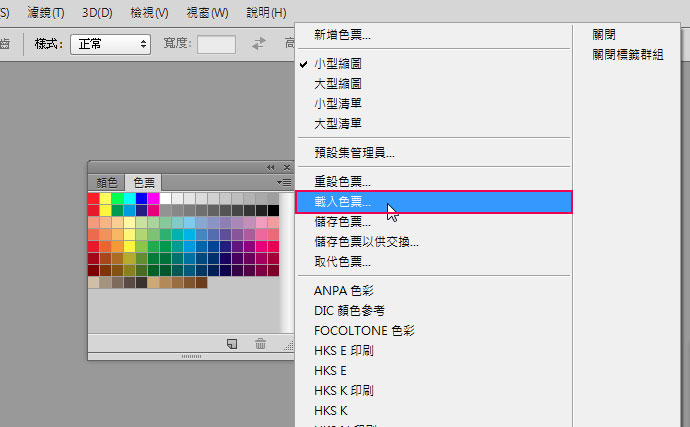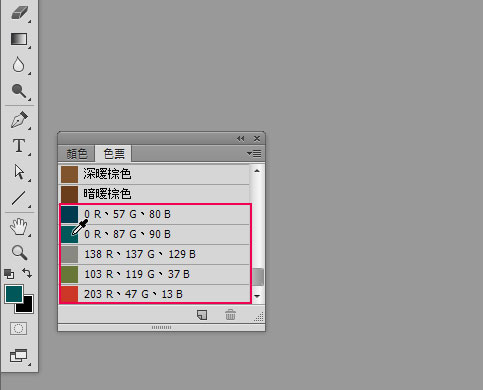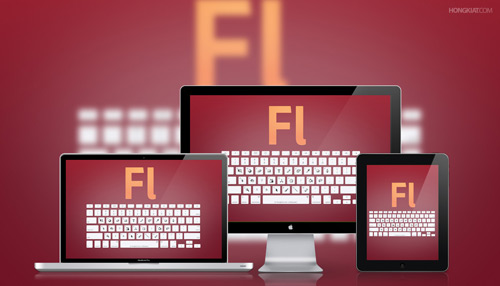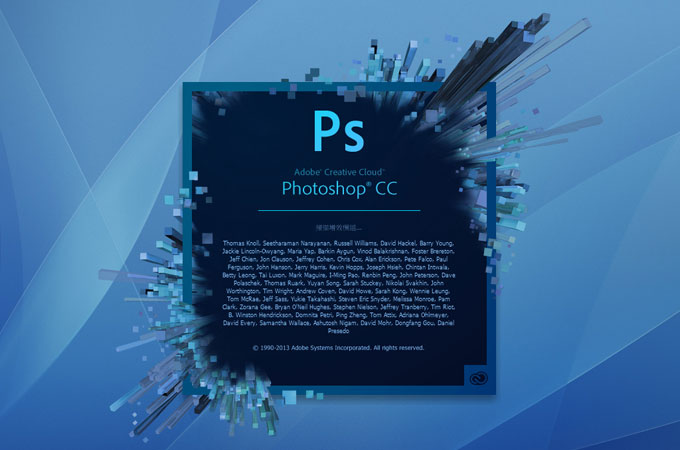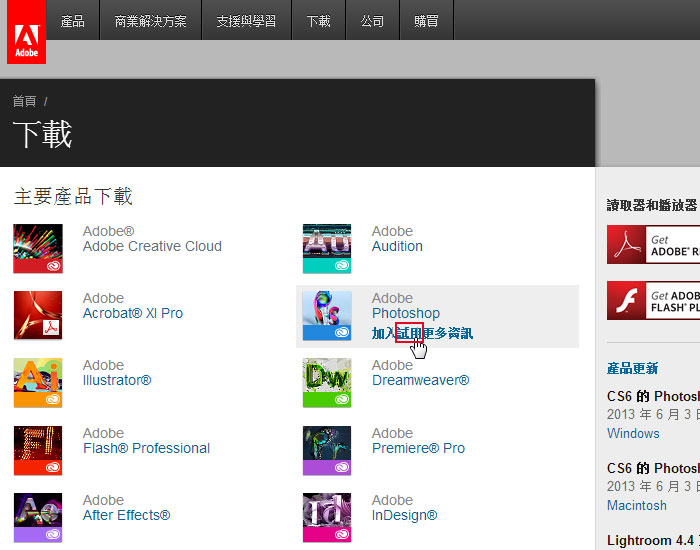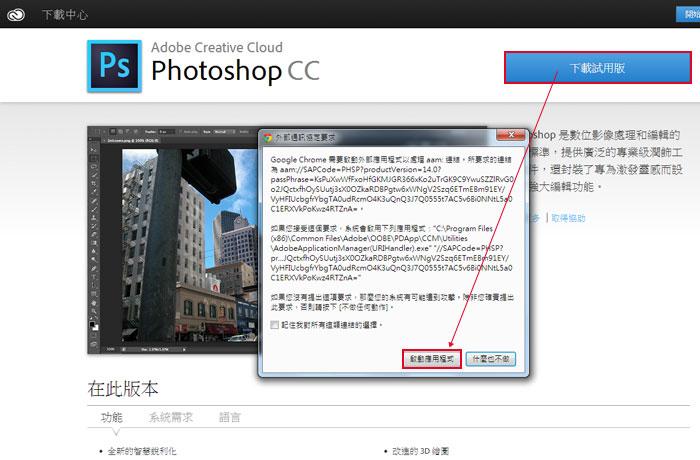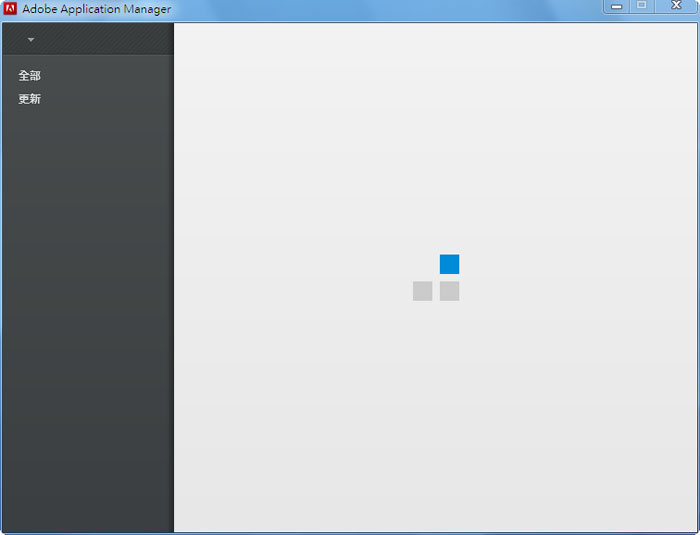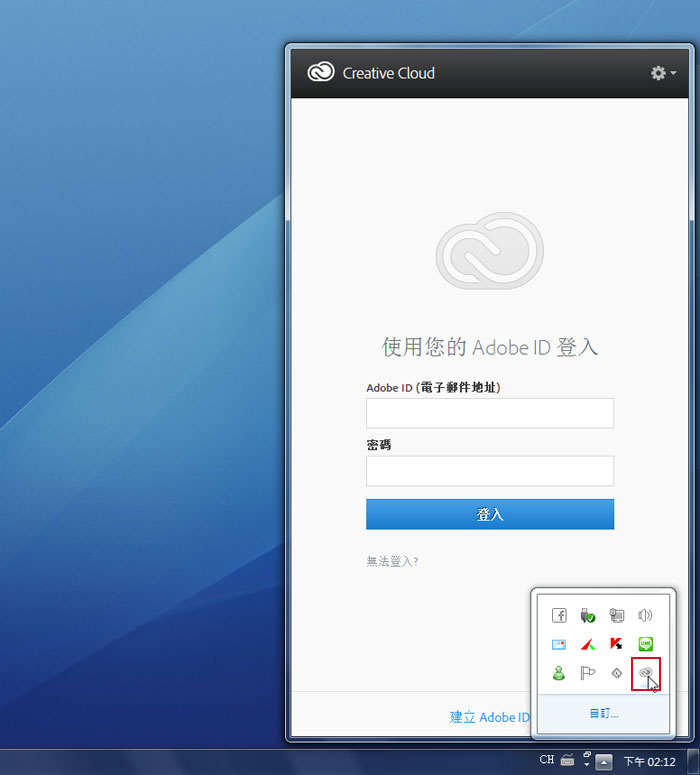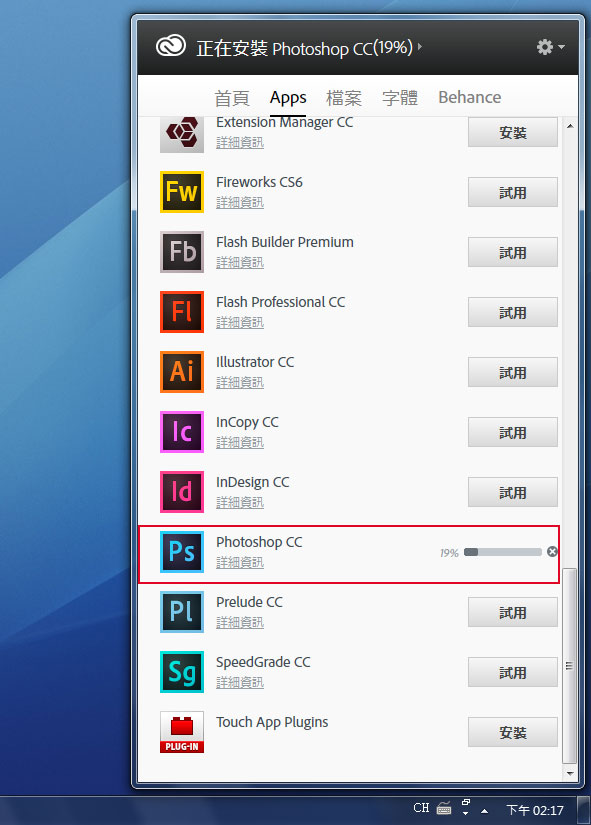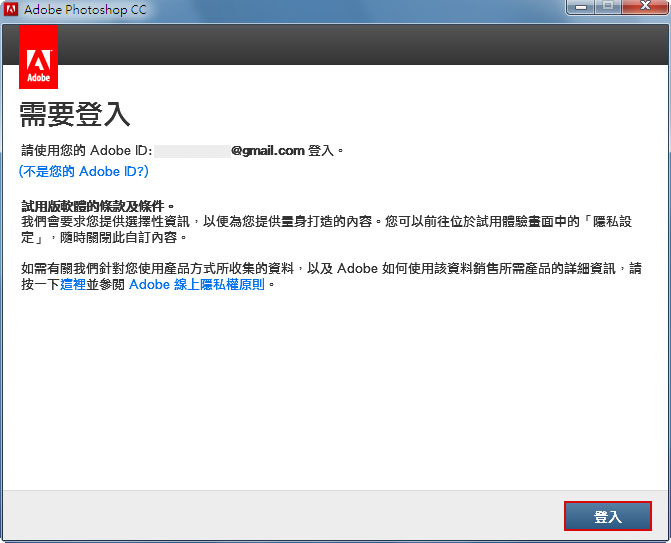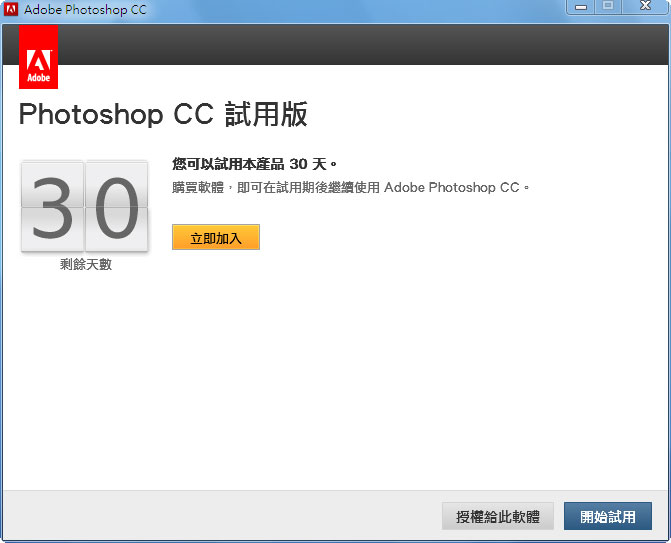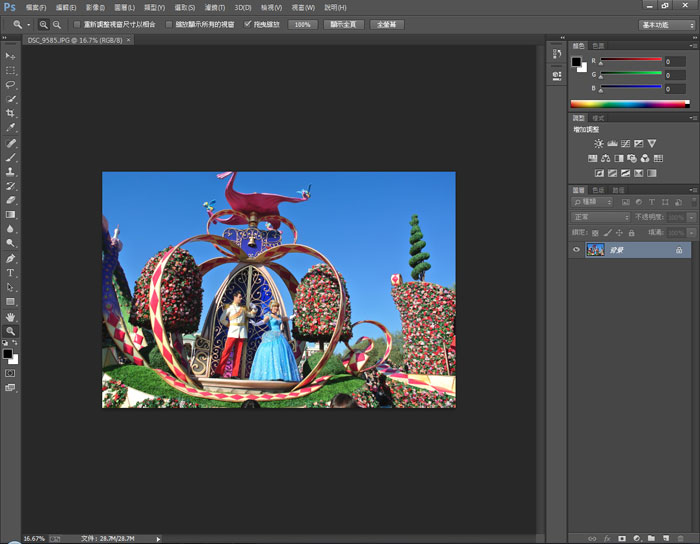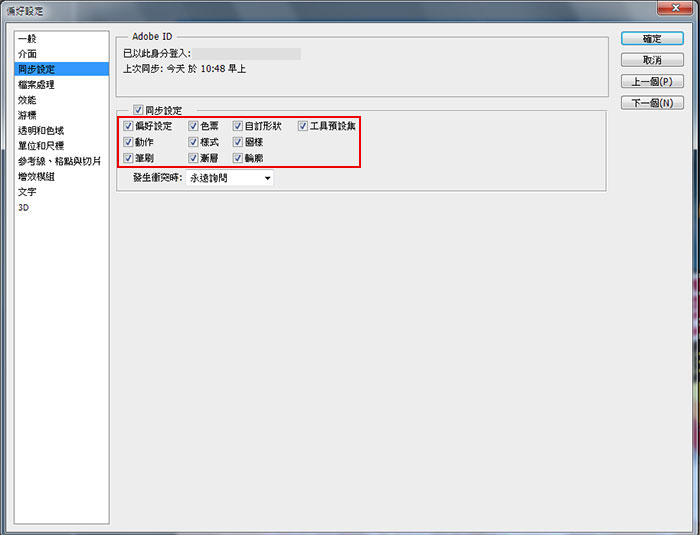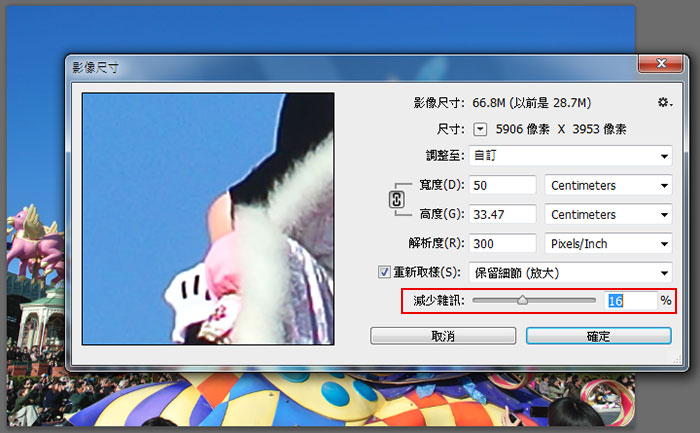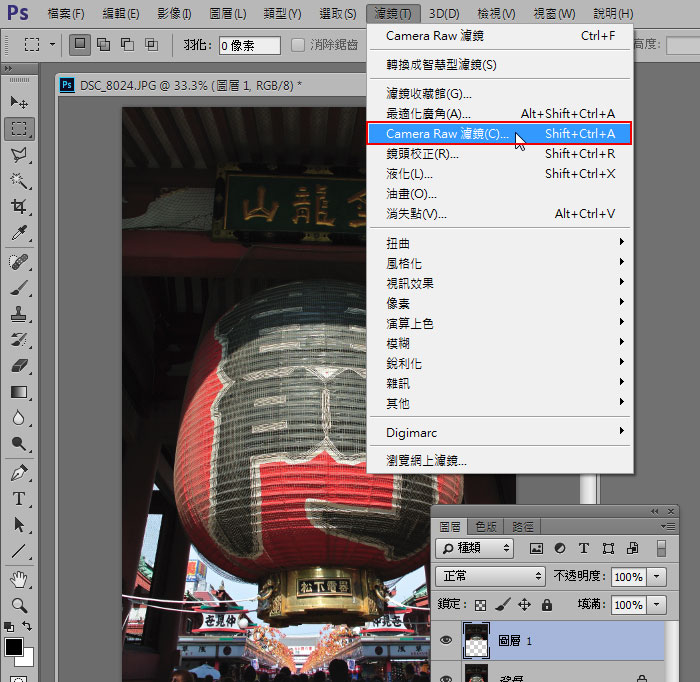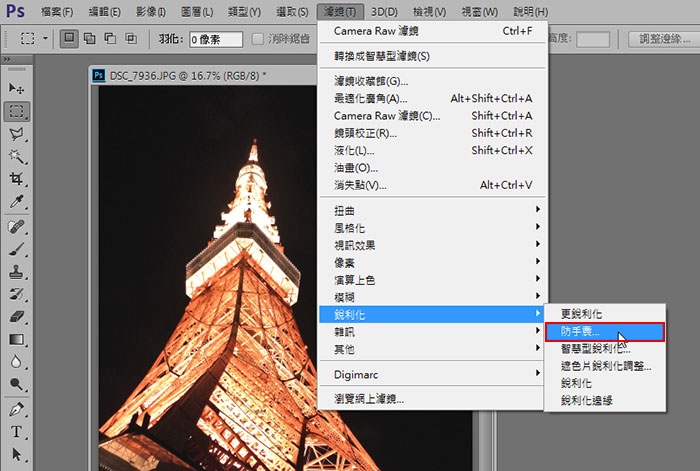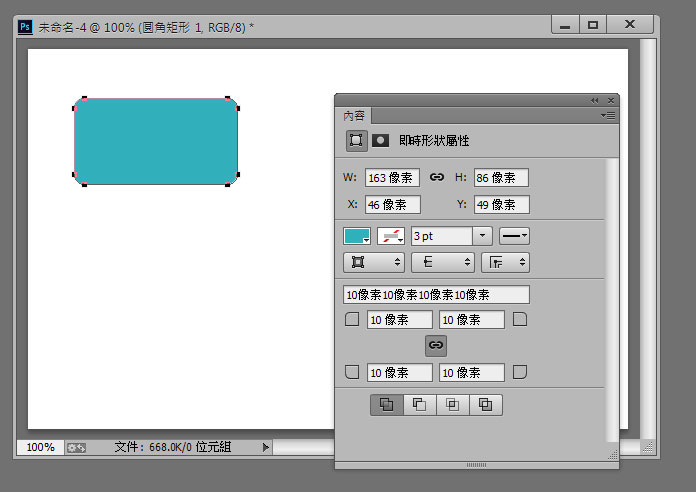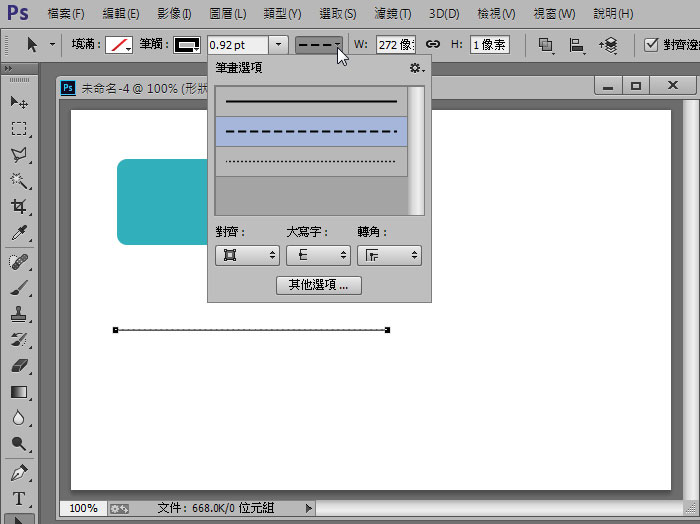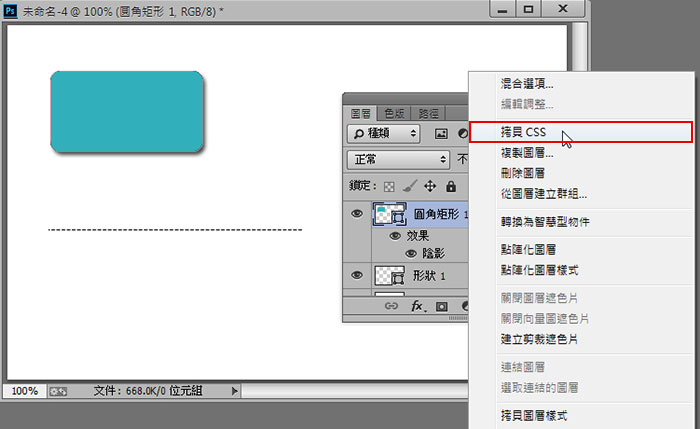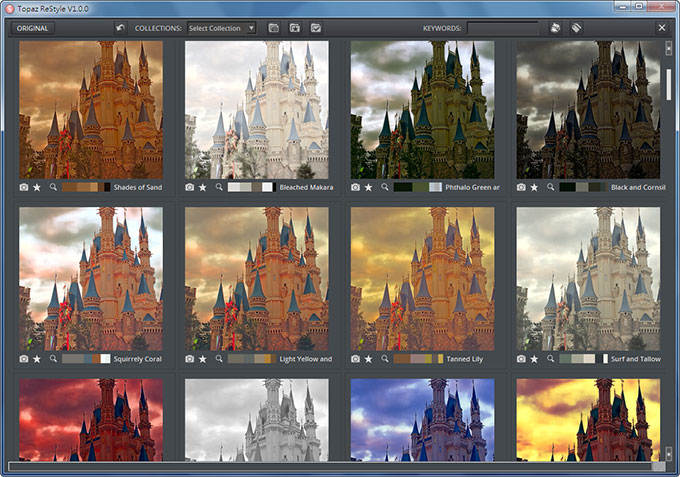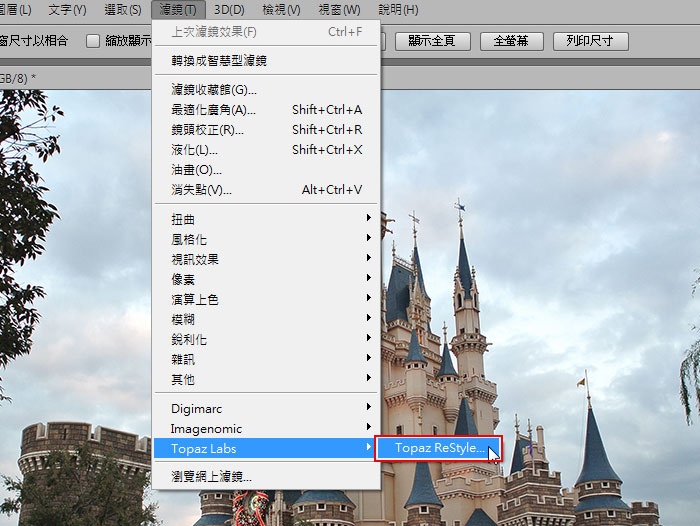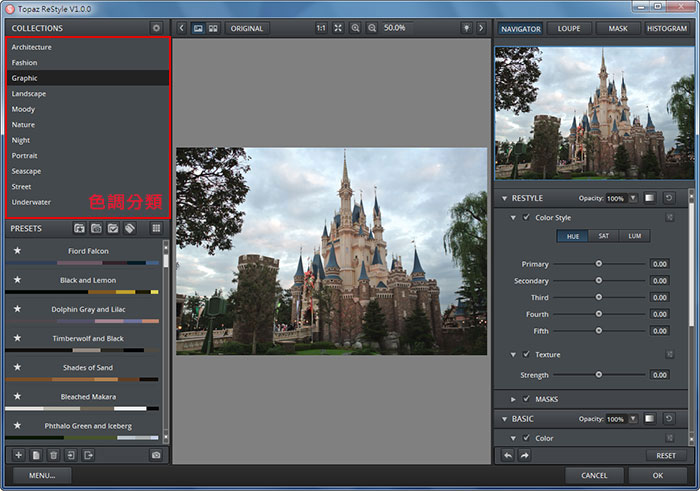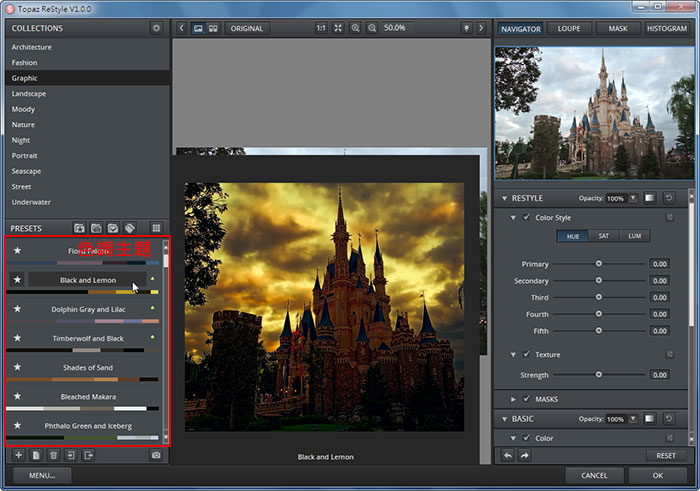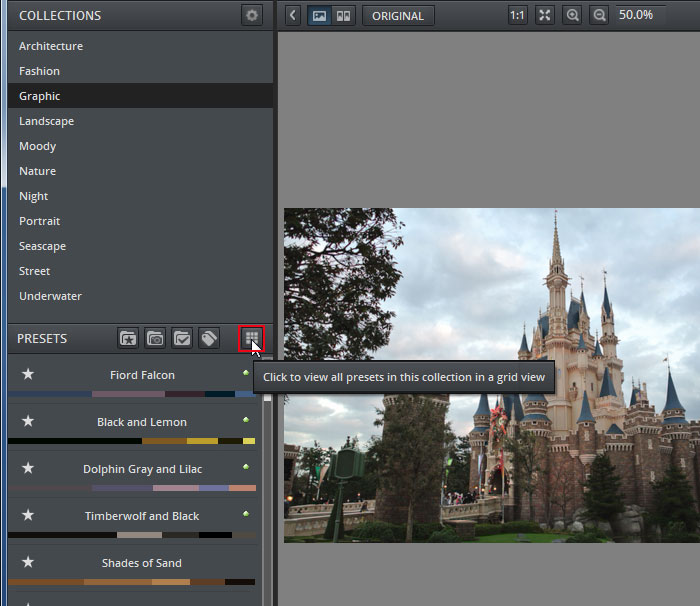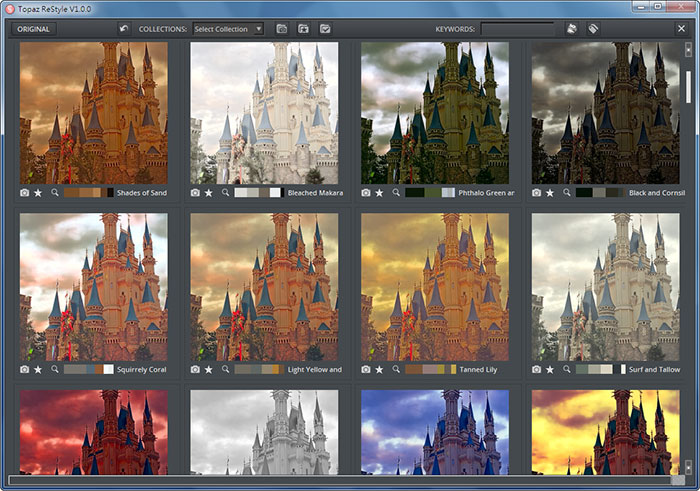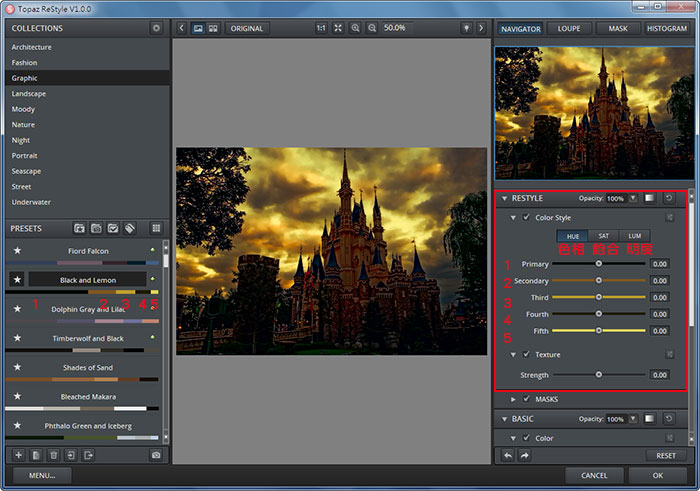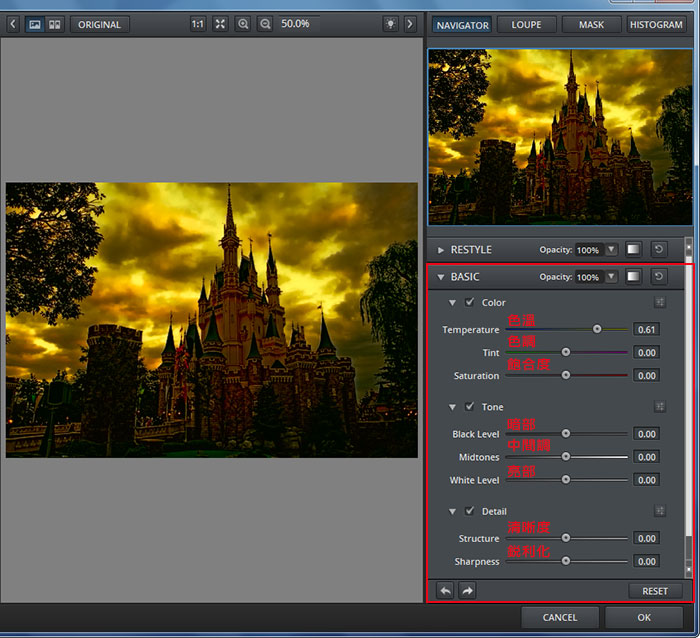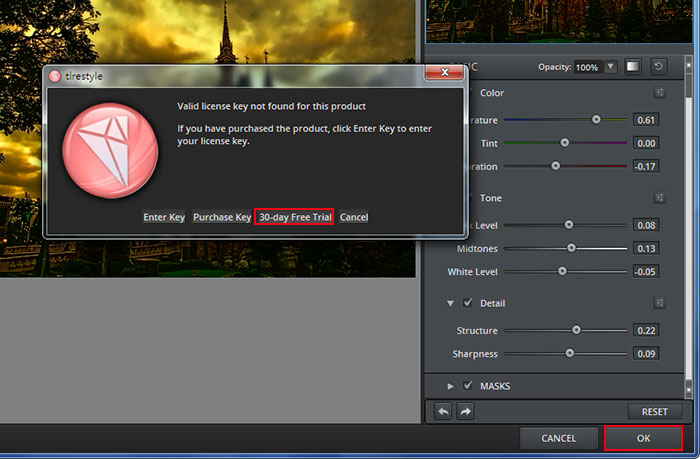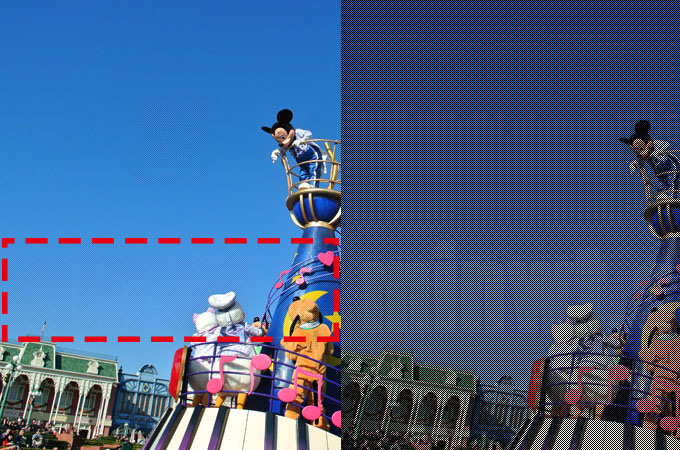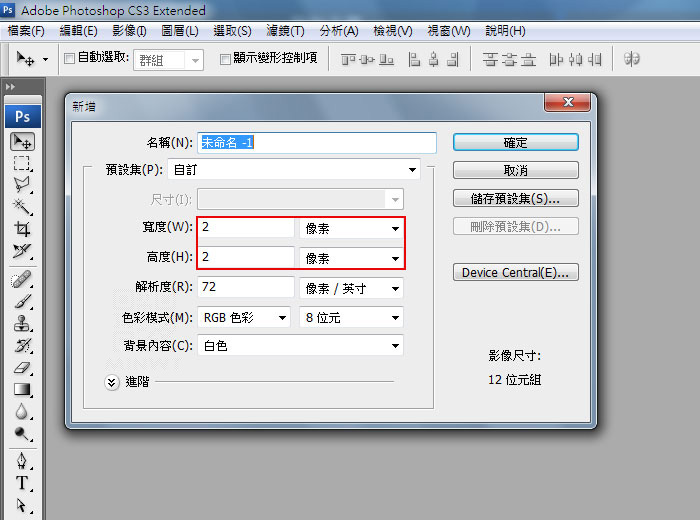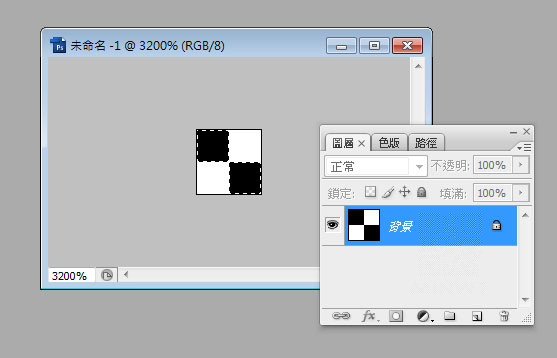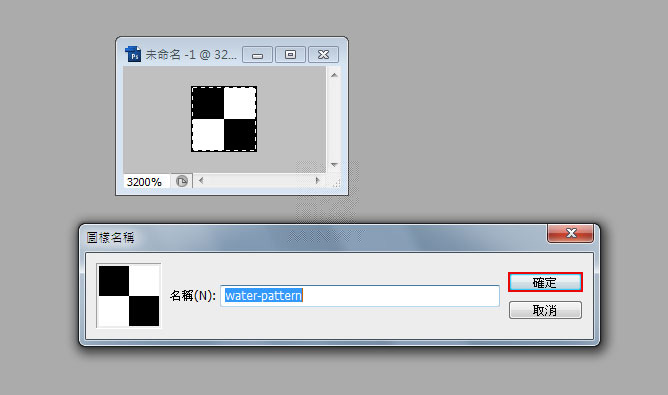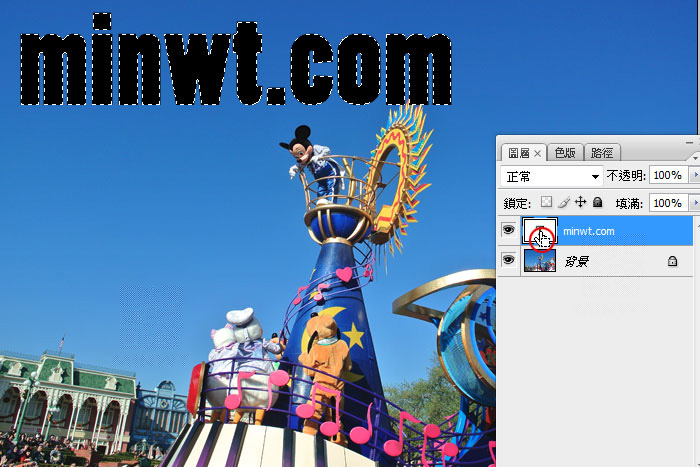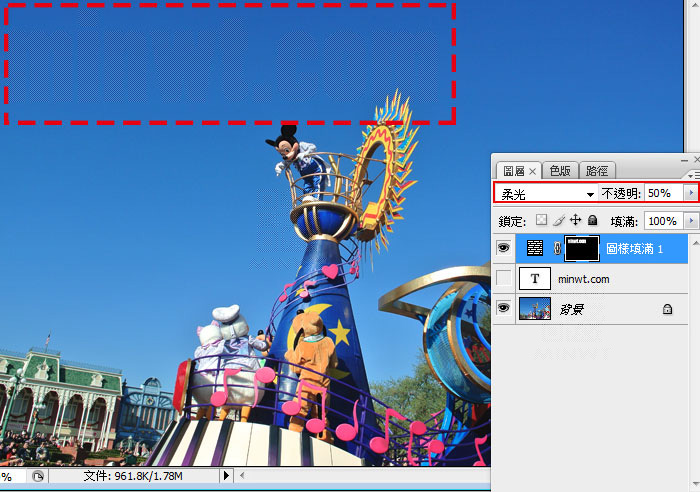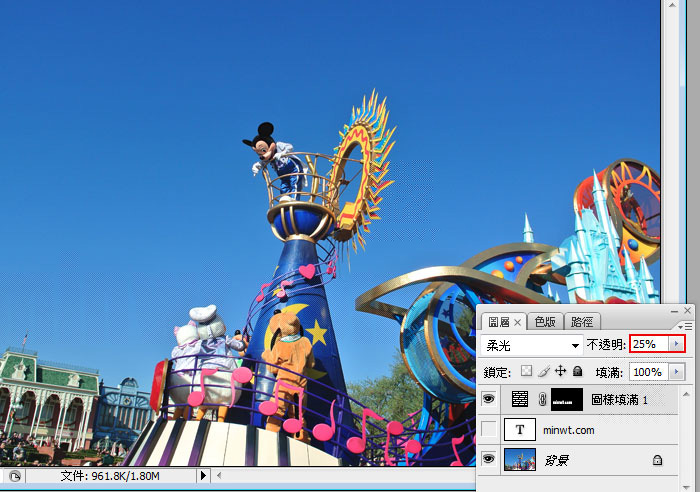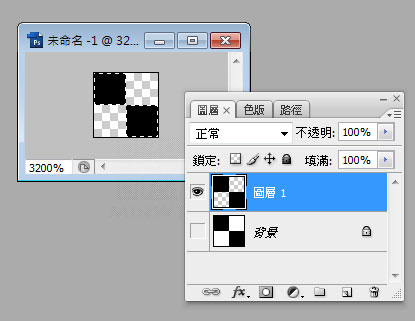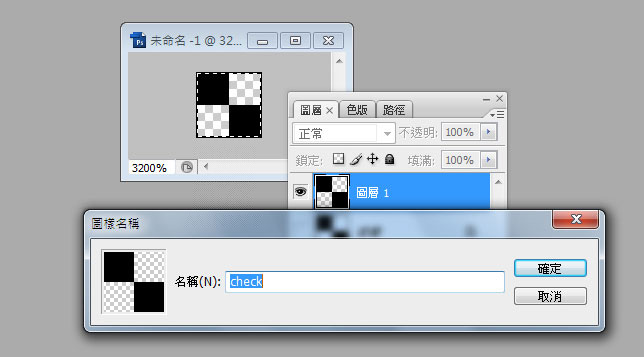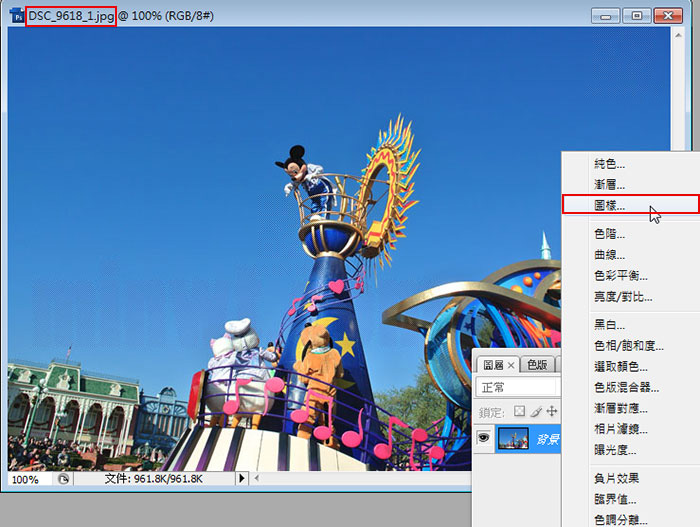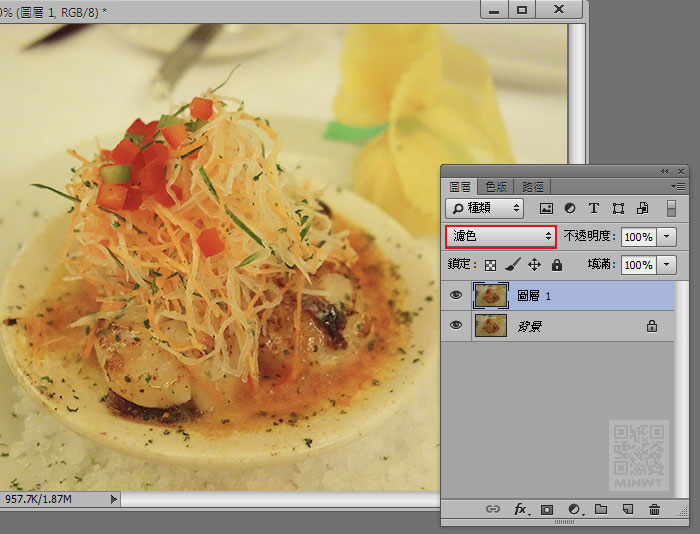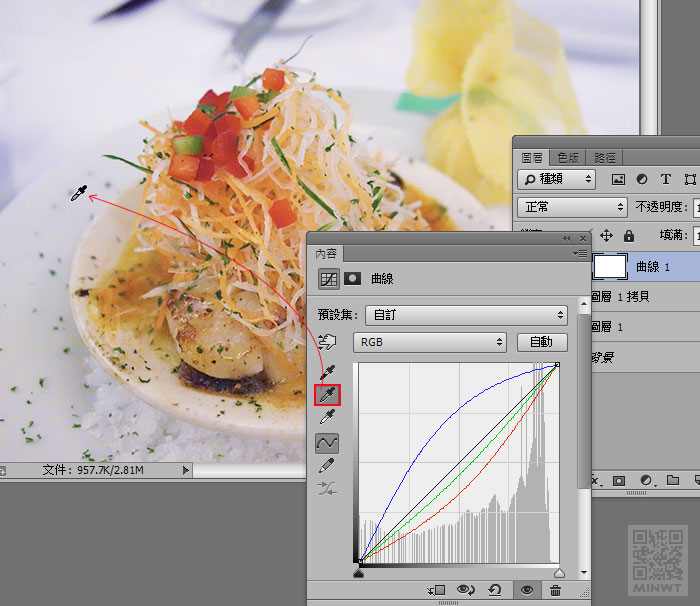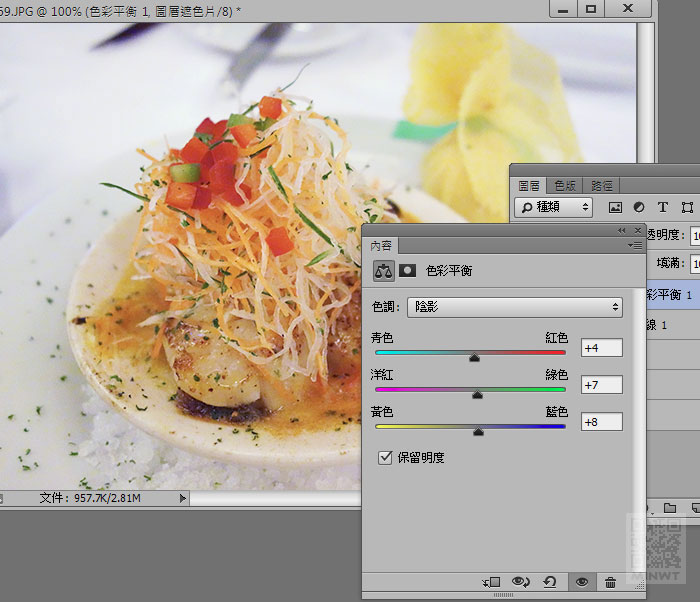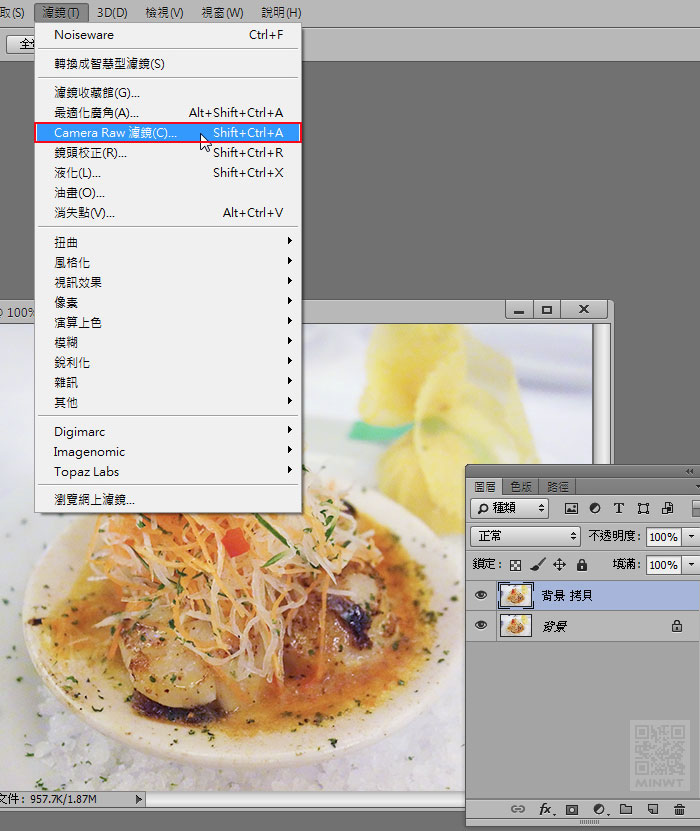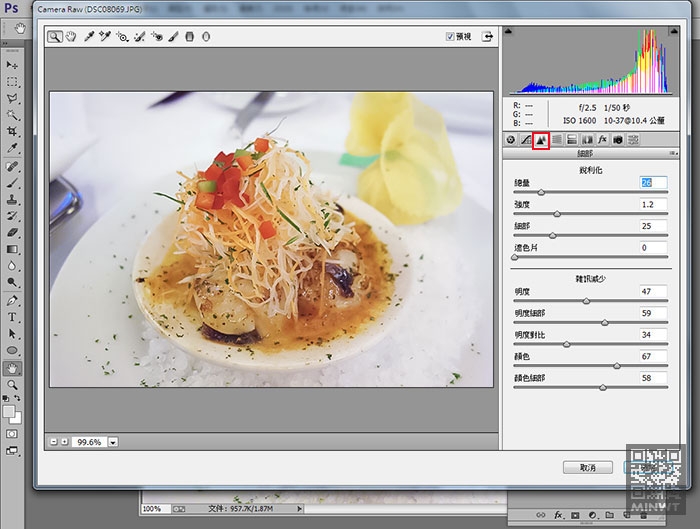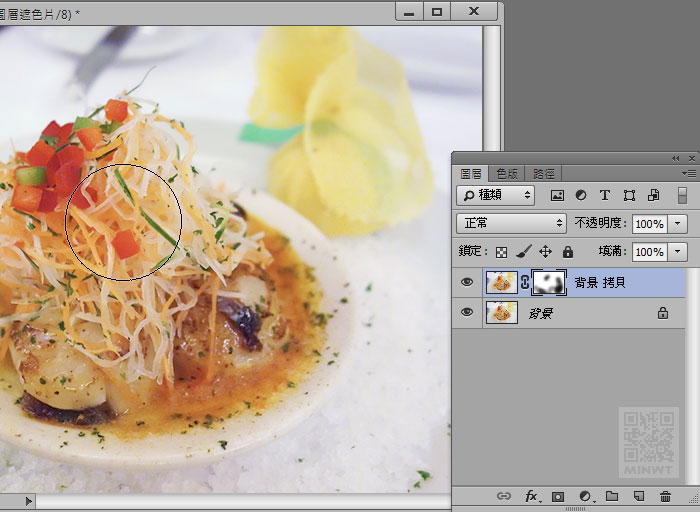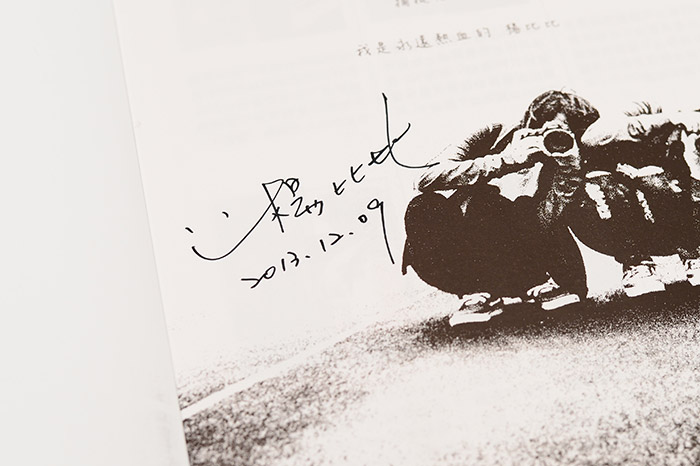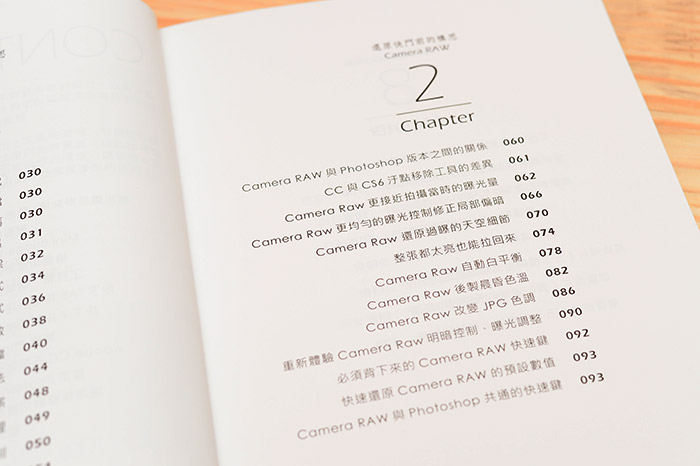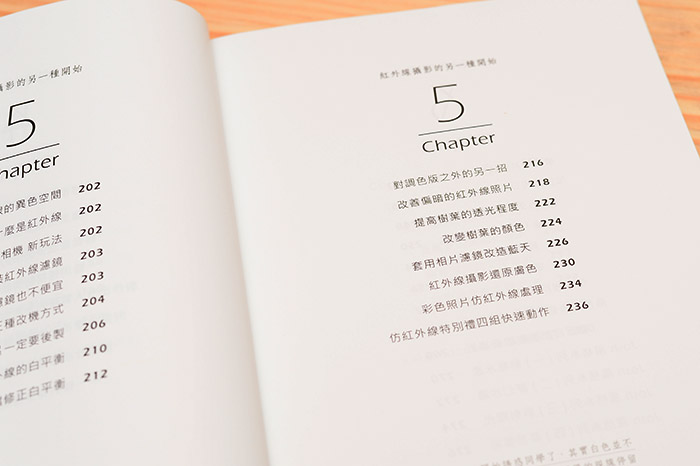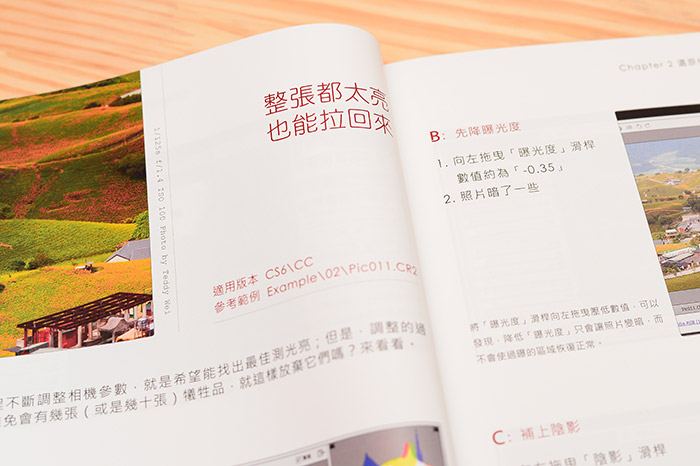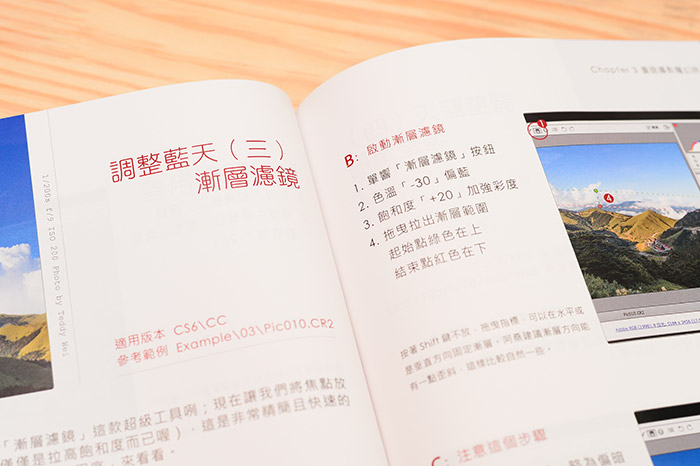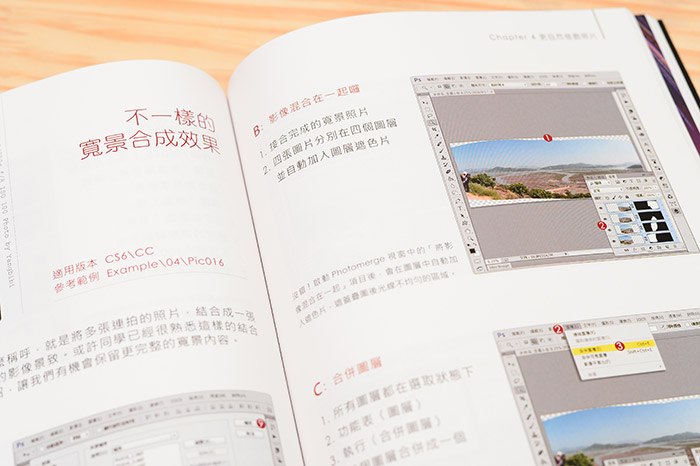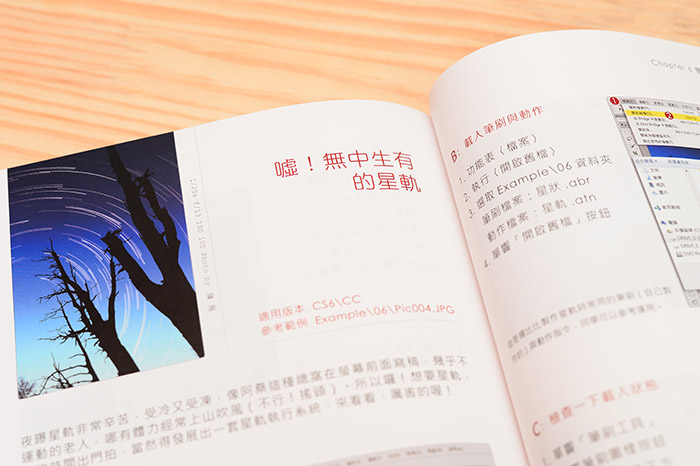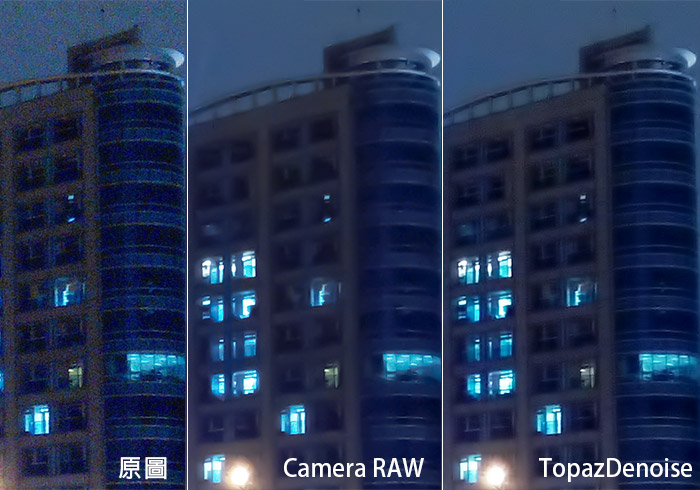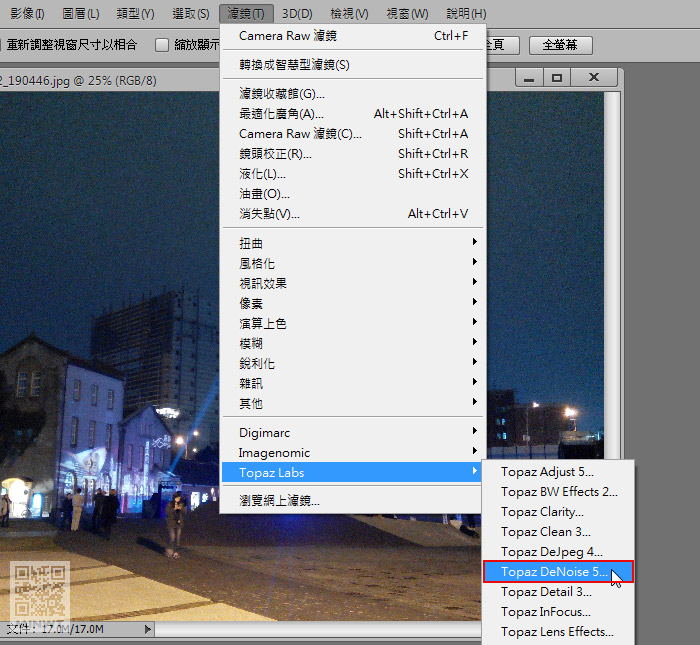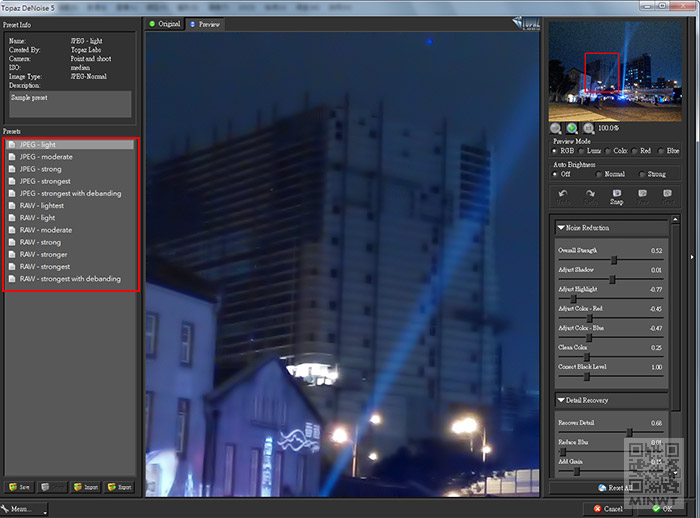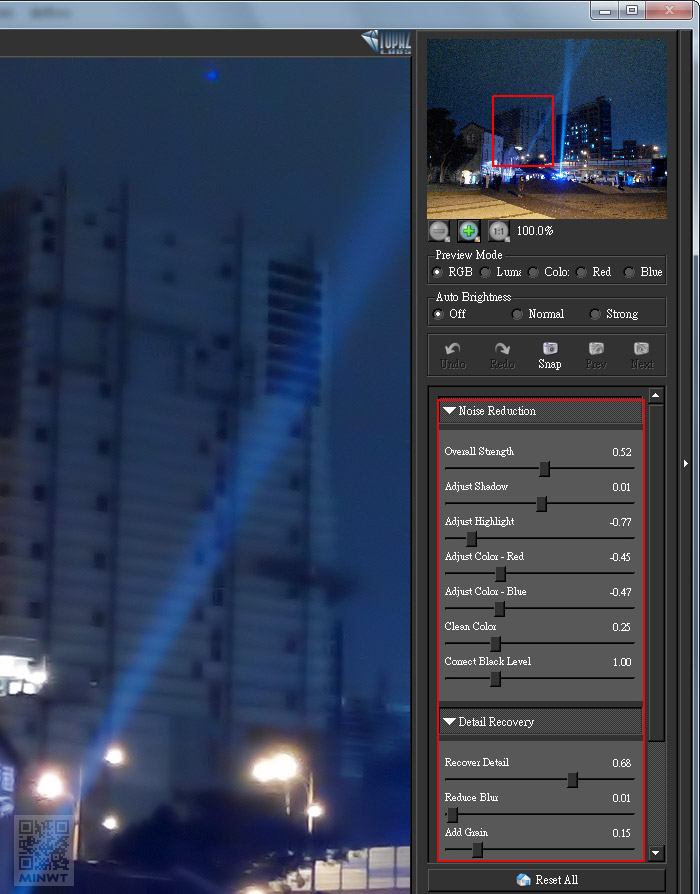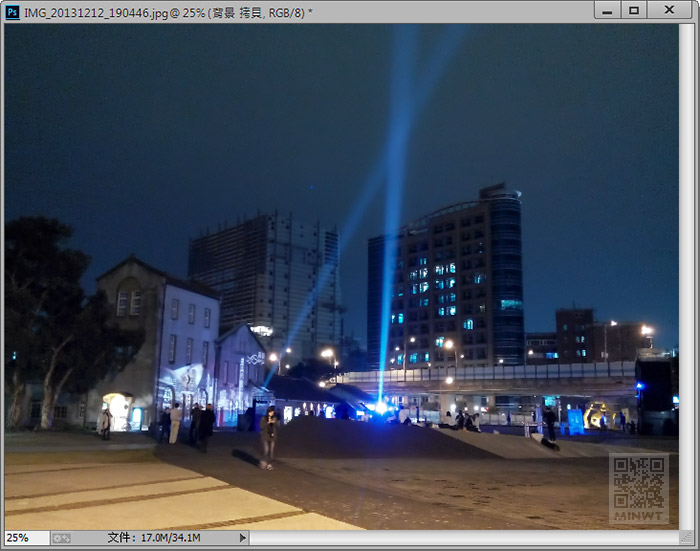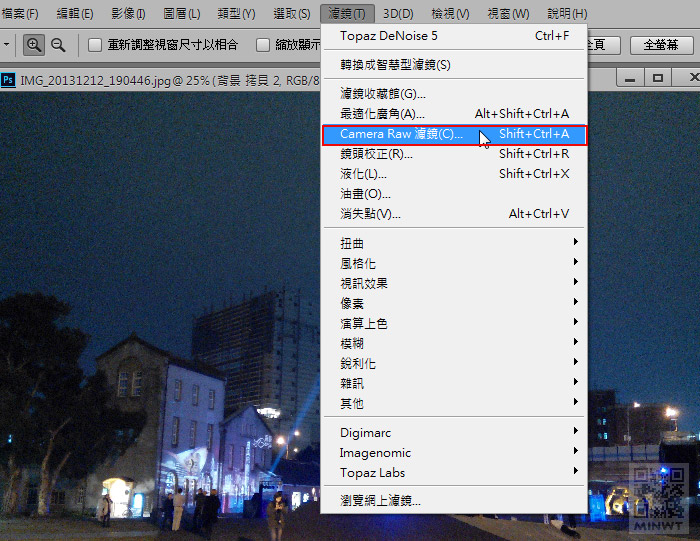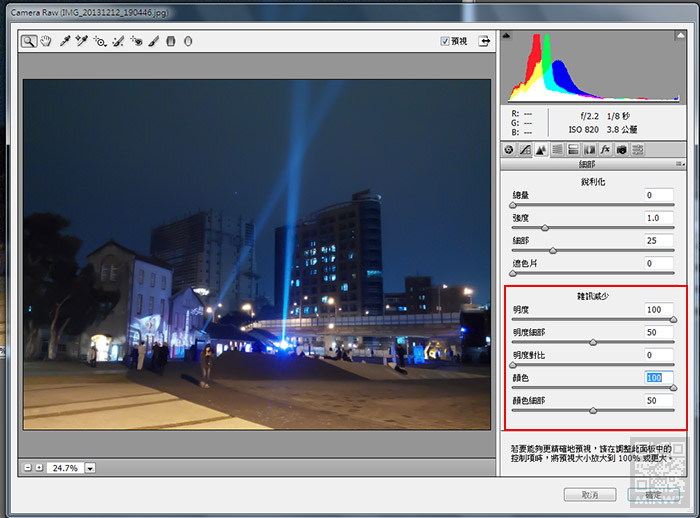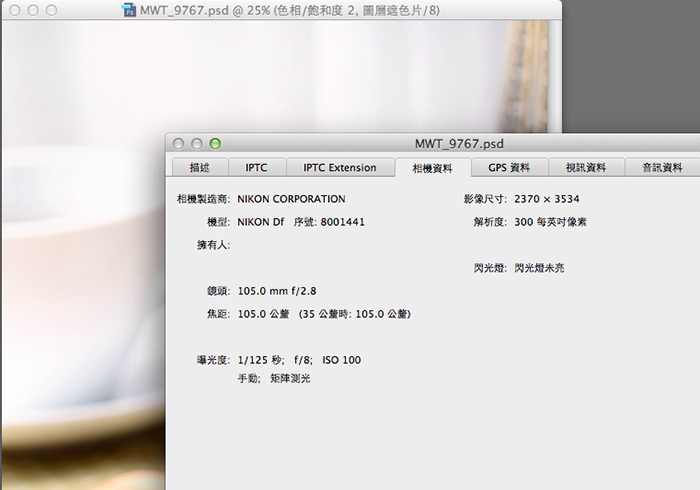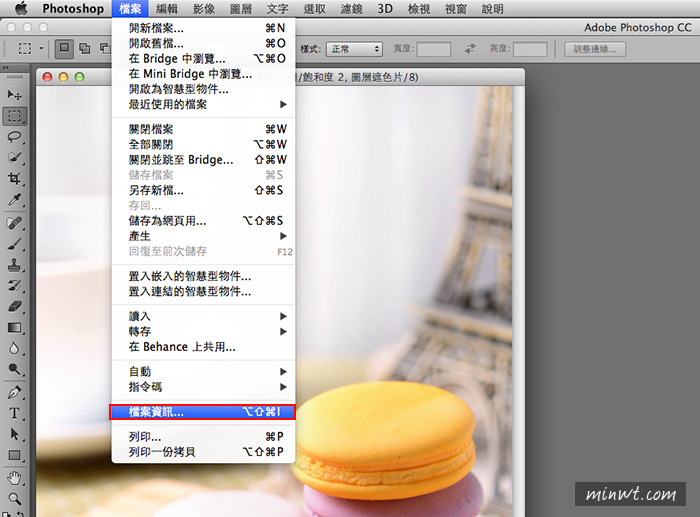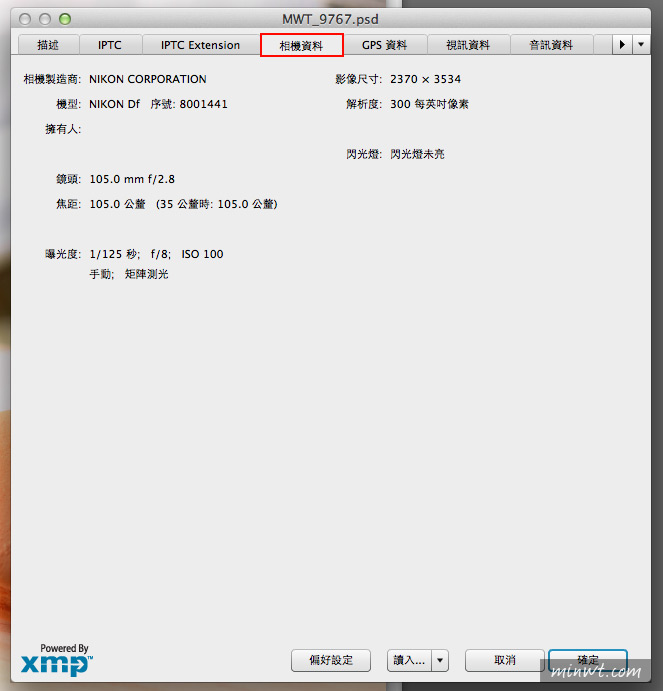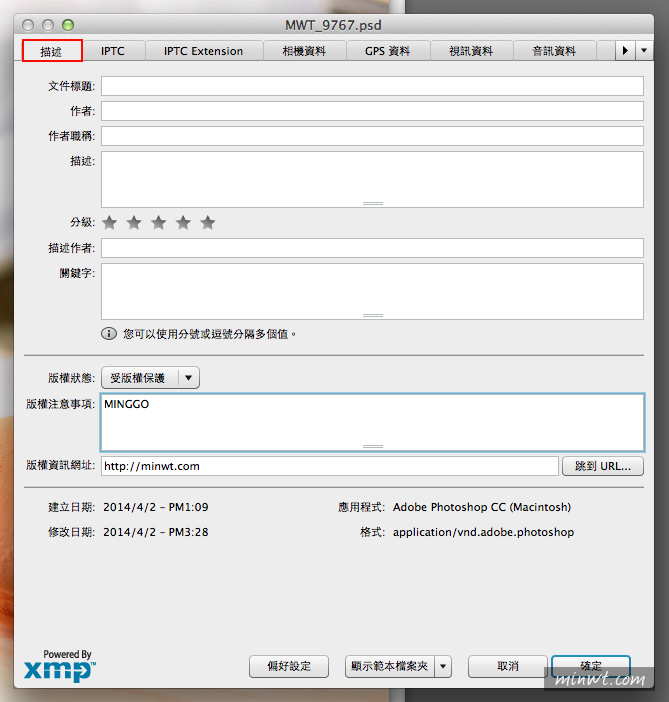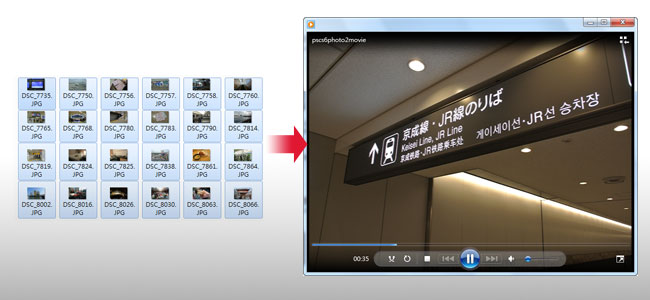
Photoshop 照片變影片:
使用版本:Photoshop CS6
適用版本:CS6+
操作難易:易
實用性質:★★★★
適用版本:CS6+
操作難易:易
實用性質:★★★★
Step1
建立一個影音的檔案尺寸。
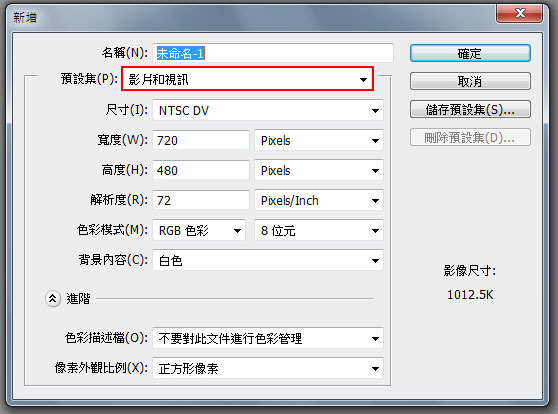
Step2
接著把照片直接拖拉到,剛所新增的工作視窗上。
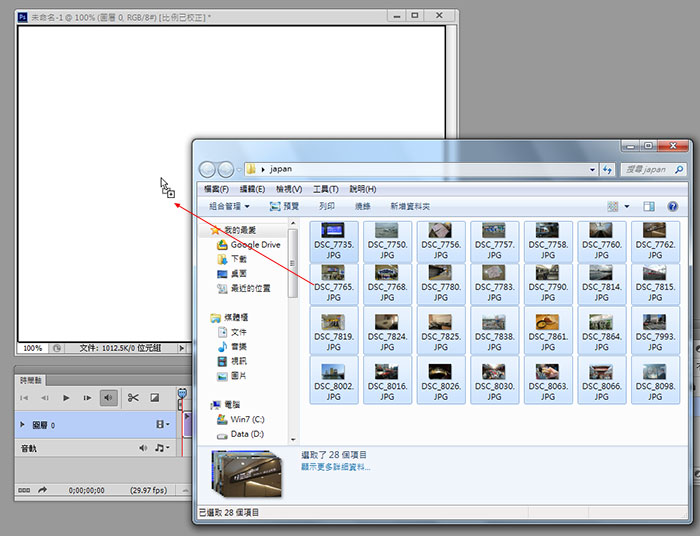
Step3
這時PS會依照相片比例,縮放到工作視窗中,狂按Enter就可以了。
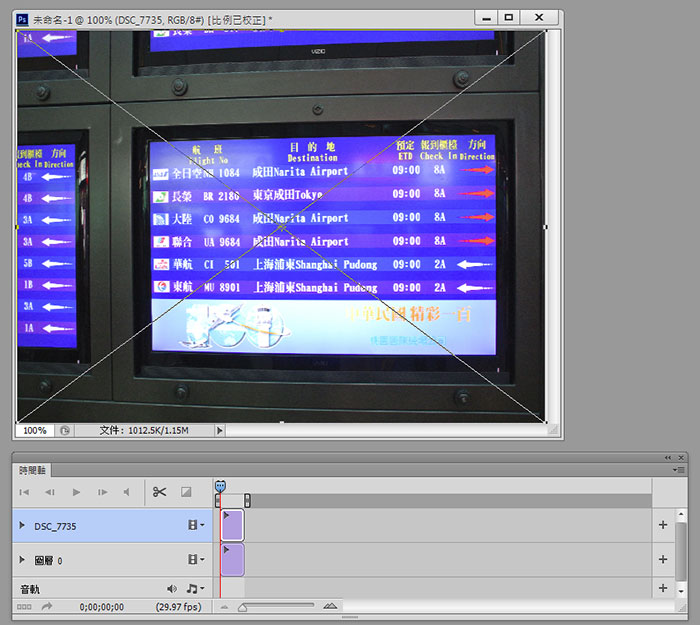
Step4
完成後,在時間軸就上,就會看到一堆的時間軸圖層,點一下依序的向後拖拉。
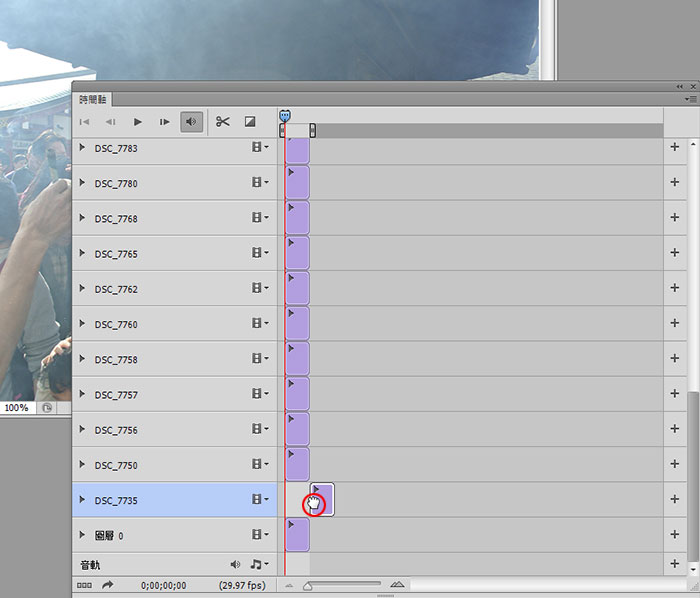
Step5
將時間軸變成梯子狀,這樣照片就會一張一張的輪放。
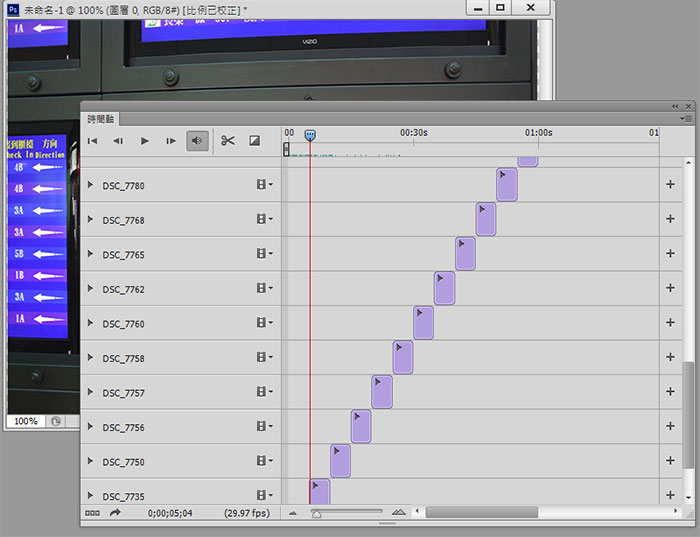
加入轉場效果:
Step8
點一下面板上方的轉場圖示,將轉場效果直接拖拉到影格上。
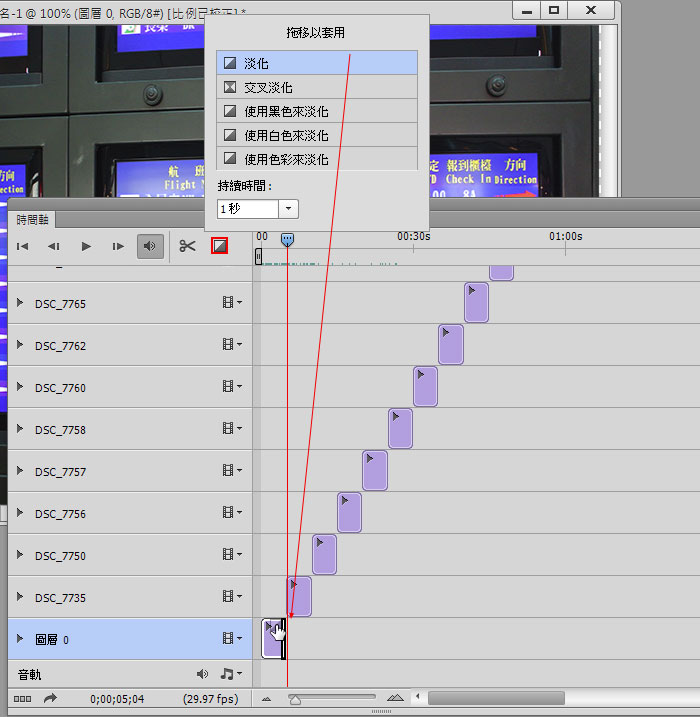
Step7
加入完成後,在影格右下角會出現一個三角形,若要刪除,點一下再按Del鍵,就可將轉場效果刪除。
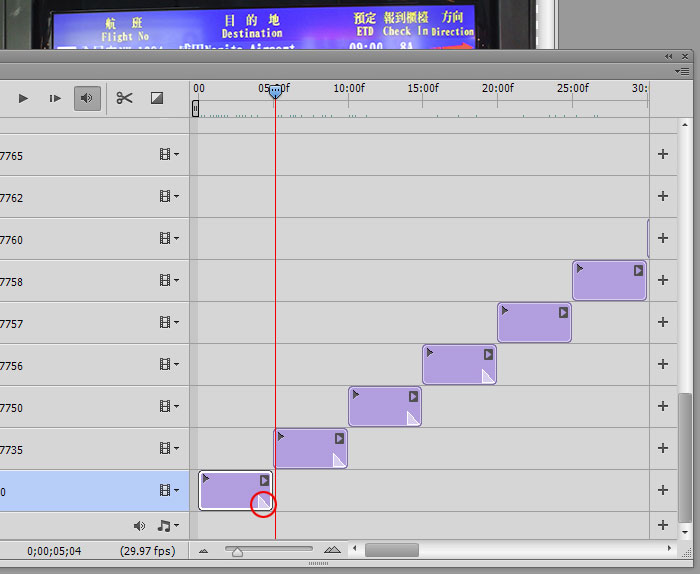
加入背景音樂:
Step8
都完成後,接著在音軌的地方,按右鍵選擇「新增音訊」。
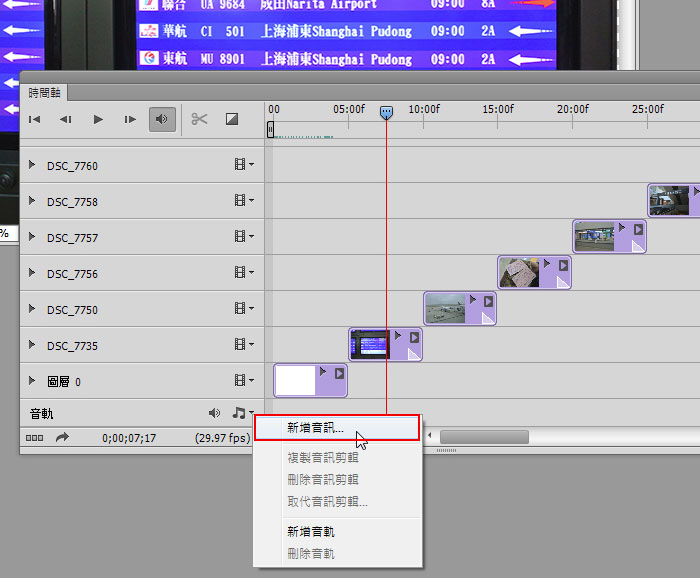
Step9
完成後,在音軌上就會看到匯入的音樂名稱,接著記得將面板上的啦叭開啟,這樣預覽播放時,才聽的到背景音樂。
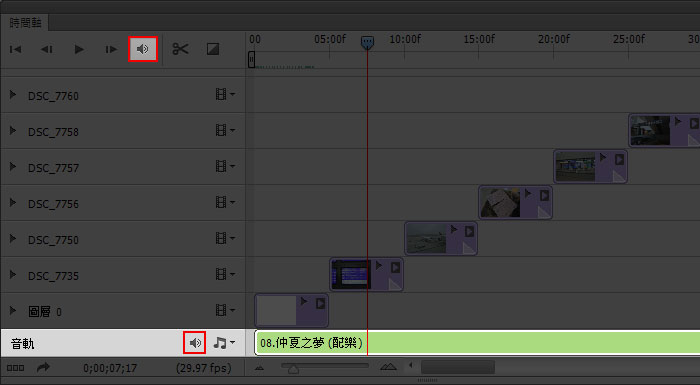
影片預覽:
Step11
都完成後,可按一下上方的播放鈕,就可預覽一下整個的效果。
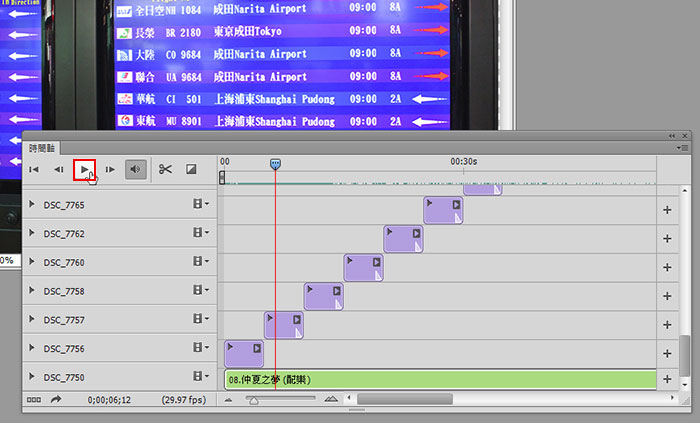
影片輸出:
Step12
點時間軸面板下方「箭頭」,就可設定影片輸出的檔名、格式、儲存位置等。
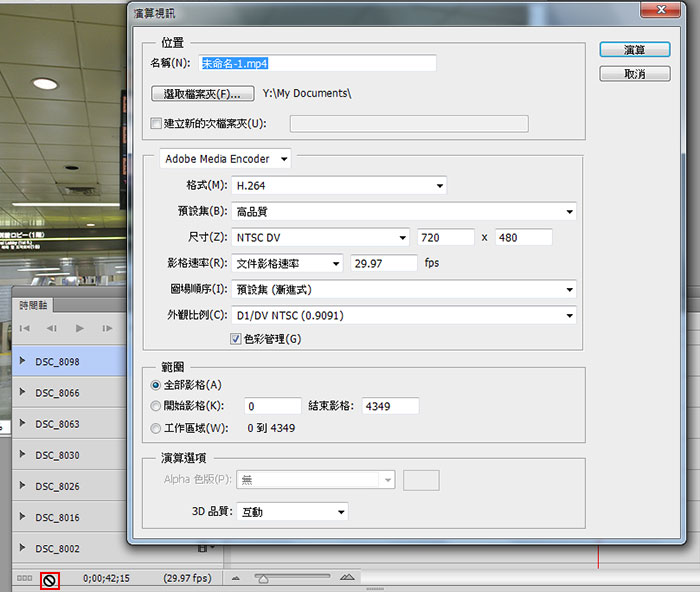
Step13
都設定好後,接著就會開始進行轉檔了。
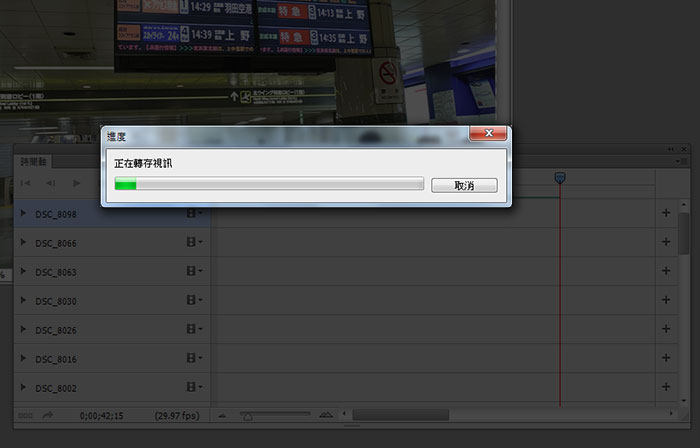
Step14
完成後,馬上來看一下成品,由於音樂版權問題,因此梅干將音樂的部分給拿掉。
加入出場效果:
Step15
若覺得出場太平靜,也可加入出場特效,對著影格點一下,按滑鼠右鍵,就可選擇照片出場的特效。
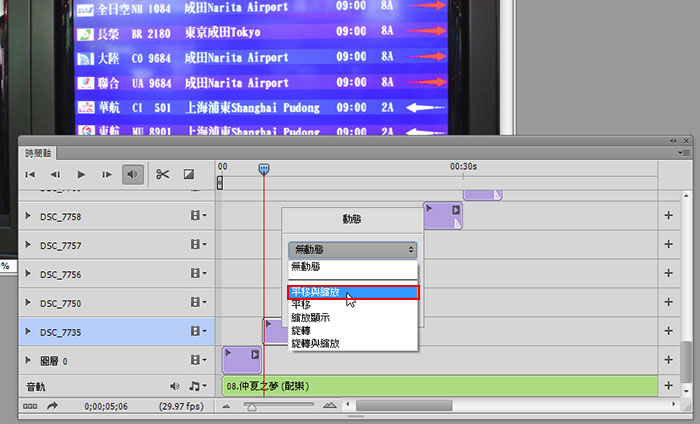
Step16
說定特效的呈現方式。
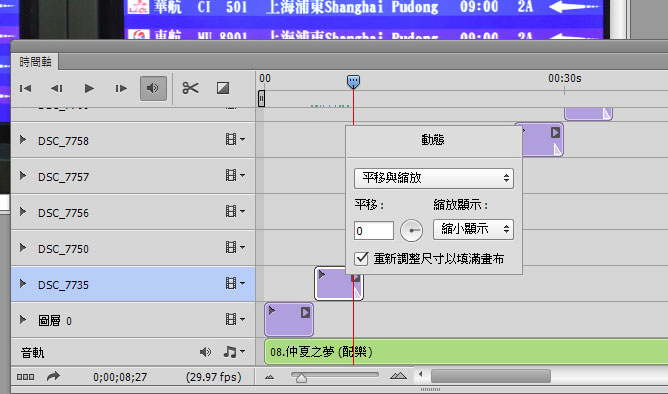
背景音樂淡出:
Step17
點一下音軌後方的三角形,可設定音樂結束時,音樂漸淡。
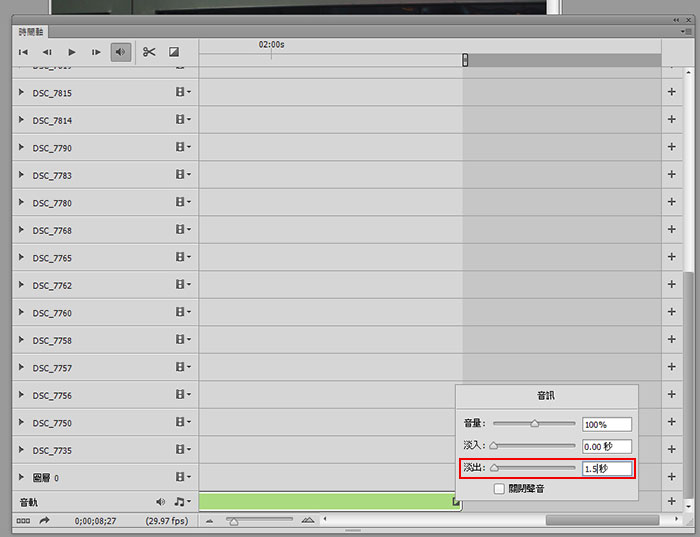
Step18
輸出完畢後,再來看一下影片,就會與剛的有很大不同,每張照片出來時,就會有動態的變化,由於音樂版權問題,因此影片則無背景音樂。