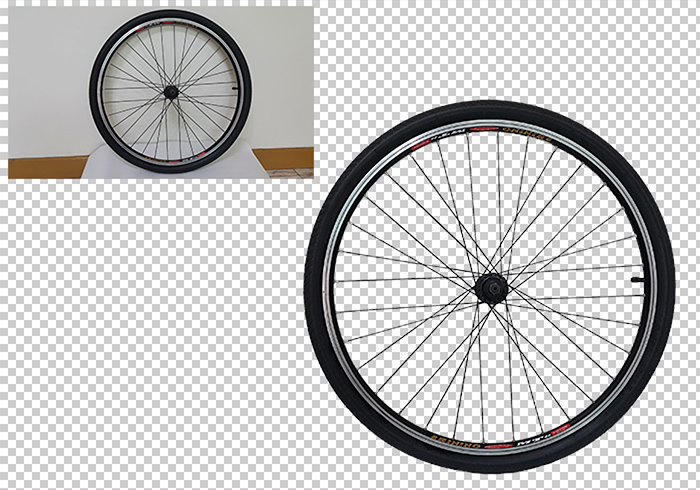
Step1
首先將要去背的照片開啟,再選擇工具箱中的 橡皮擦 / 魔術橡皮擦工具。
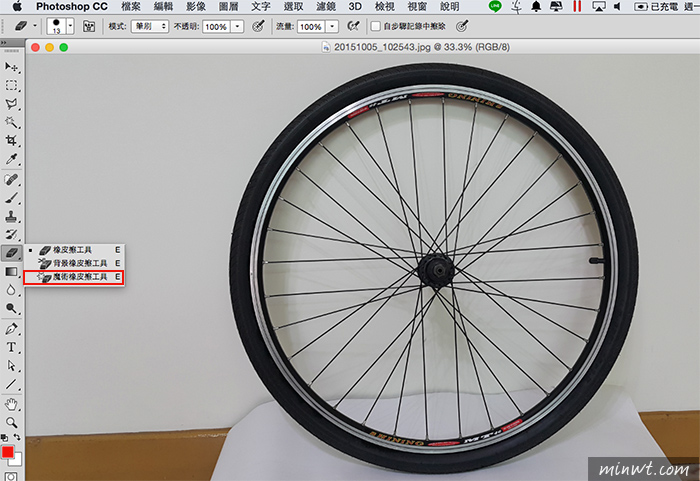
Step2
容許度差不多預設就夠了,對著畫面中要去背的顏色點一下。
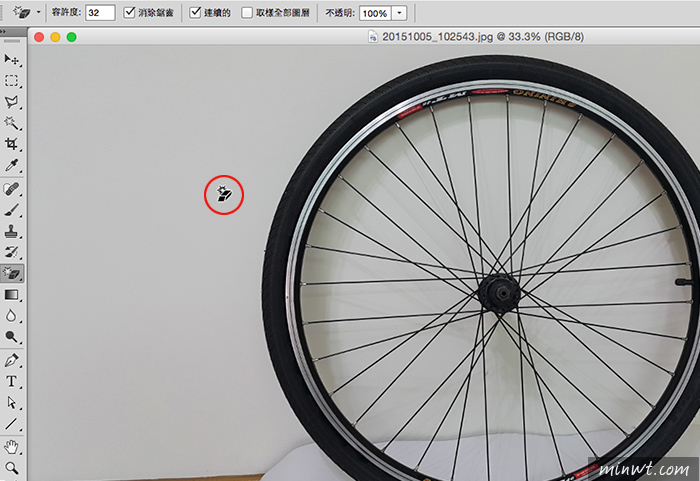
Step3
哈~立即就清潔潔溜溜了,並依序的將要清除的色塊點一下。

Step4
清到沒辦法再清後,再選擇工具箱 / 橡皮擦 / 背景橡皮擦工具。
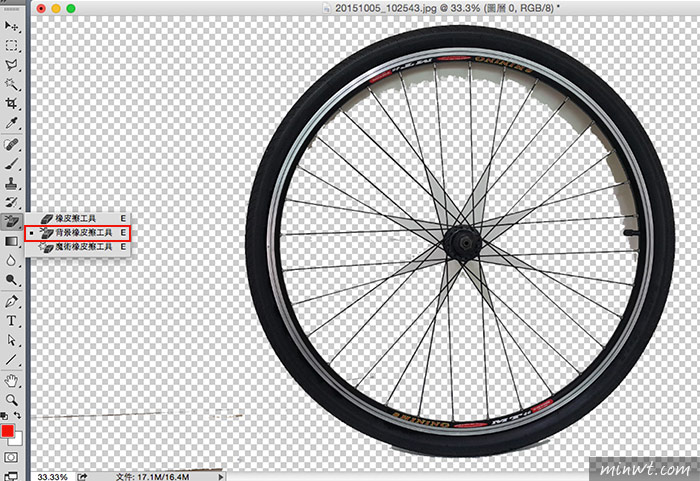
Step5
將上方的選項設為單次,以及尋找邊綠,同時容許度先用預設的50%,再對著剛剛無法去除的區塊點一下。
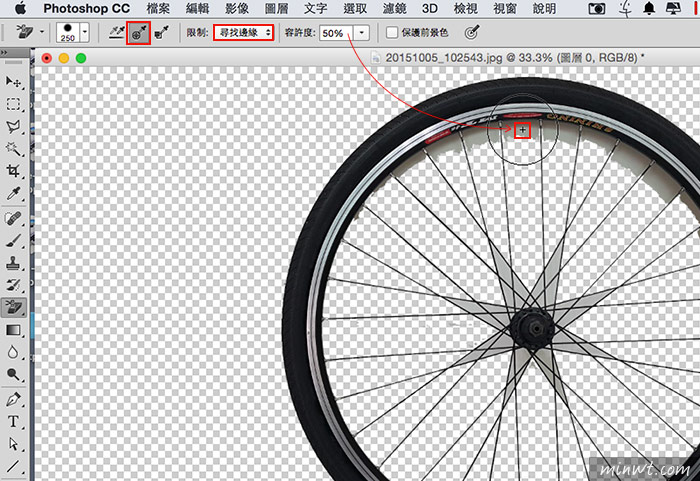
Step6
當顏色愈接近時,將容許度降底,再依序的對著畫面中的色塊一一的點,就可將它清除。
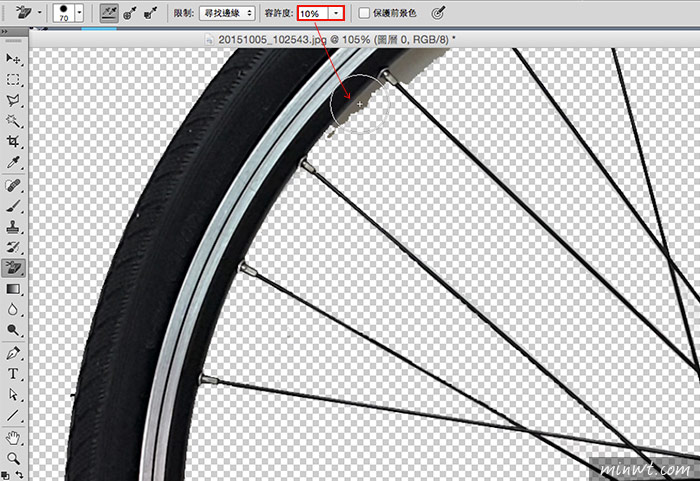
Step7
最後新增一個圖層,並填入白色,再利一般的橡皮摖,將一些小雜塊一一的清除。
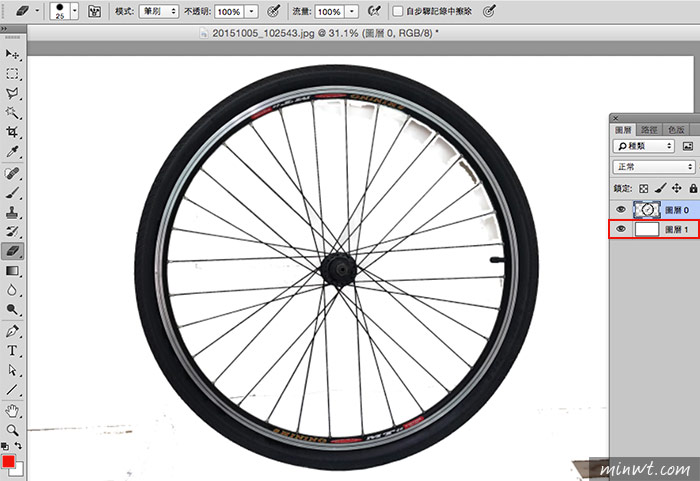
Step8
鏘~鏘~大工告成,是不是超EZ的呀!且效果超棒的,因此下回有遇到去背問題的朋友,這個橡皮擦工具不妨可試試看囉!

感謝亮哥所提供的腳踏車輪框範例照。