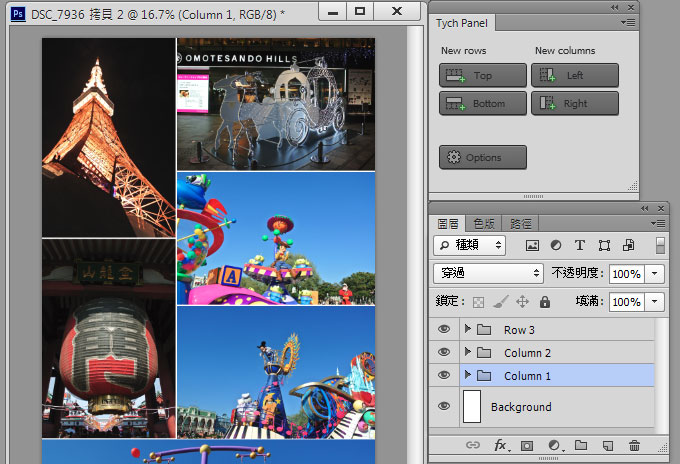
Tych Panel:
Tych Panel外掛安裝:
Step1
下載解壓縮,雙響「tychpanel .zxp」檔。
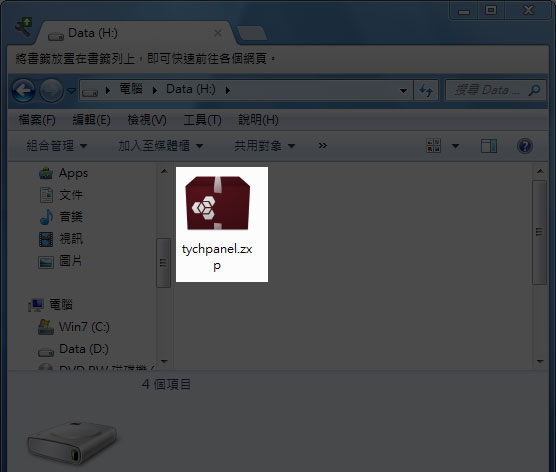
Step2
按「接受」檔。
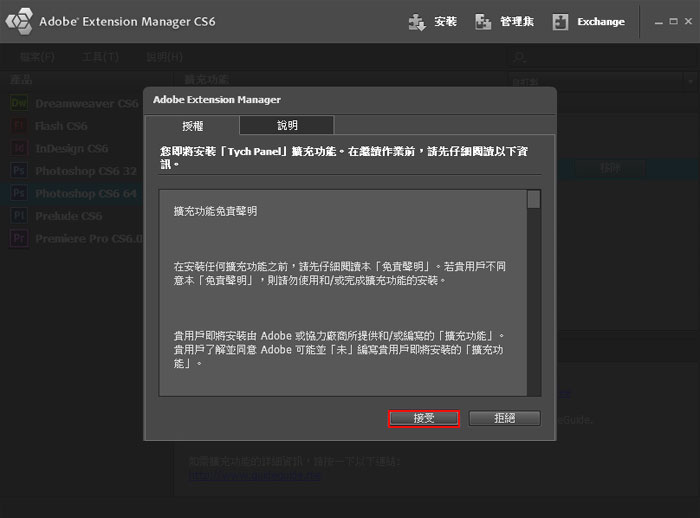
Step3
安裝成功後,在Adobe CS6擴充元件清單中,就會看到Tych Panel的資訊。
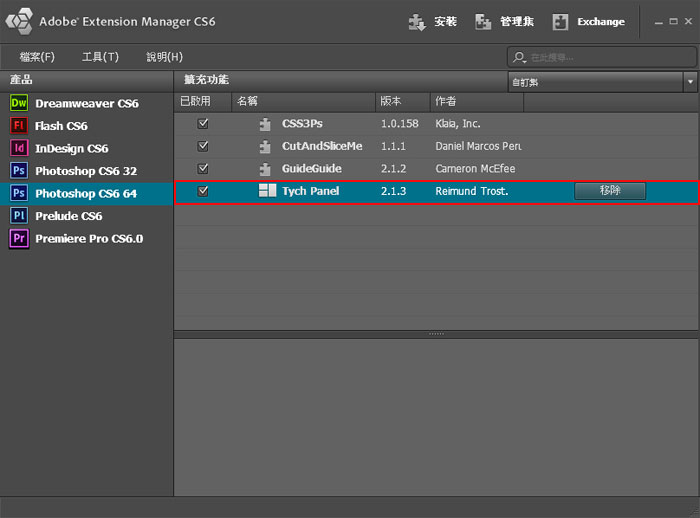
TychPanel應用:
Step1
開啟Photoshop,接著點視窗 / 延伸功能 / Tych Panel 選項。
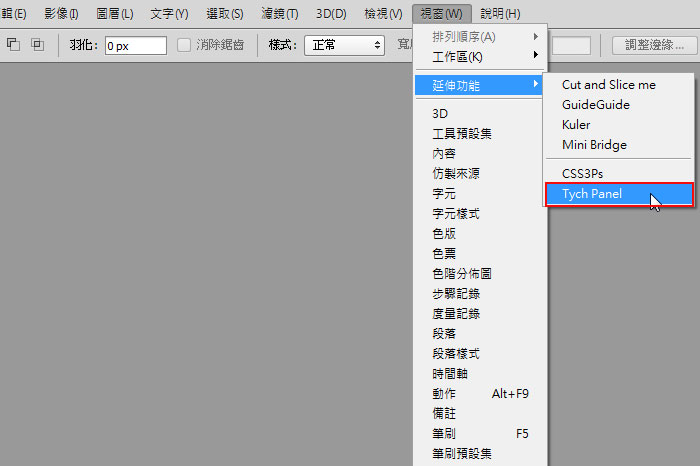
Step2
開啟 Tych Panel 面板後,點一下「 Options」,在Appearance的選項中,可設定照片拼貼的間距、色彩、圓角....等。
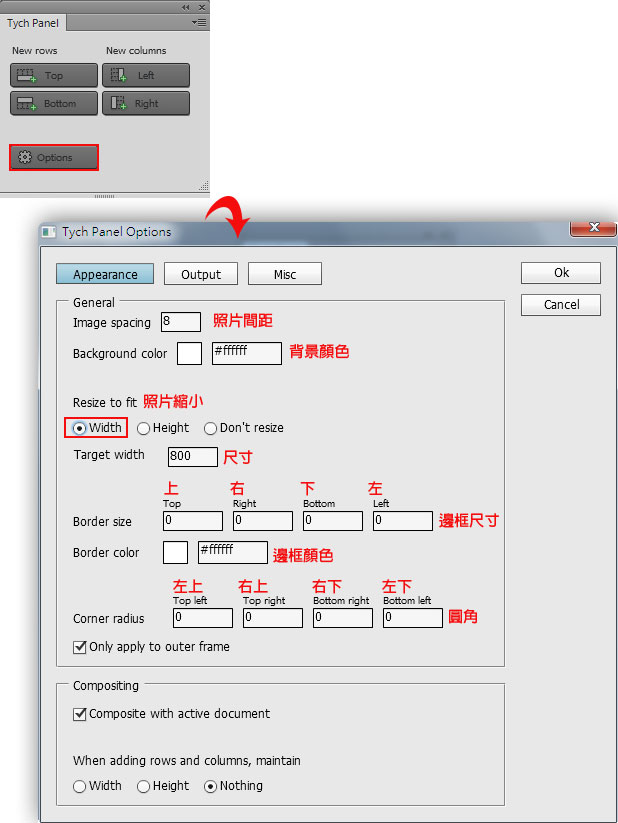
Step3
比方梅干想左分,就點一下left鈕,再選擇照片。
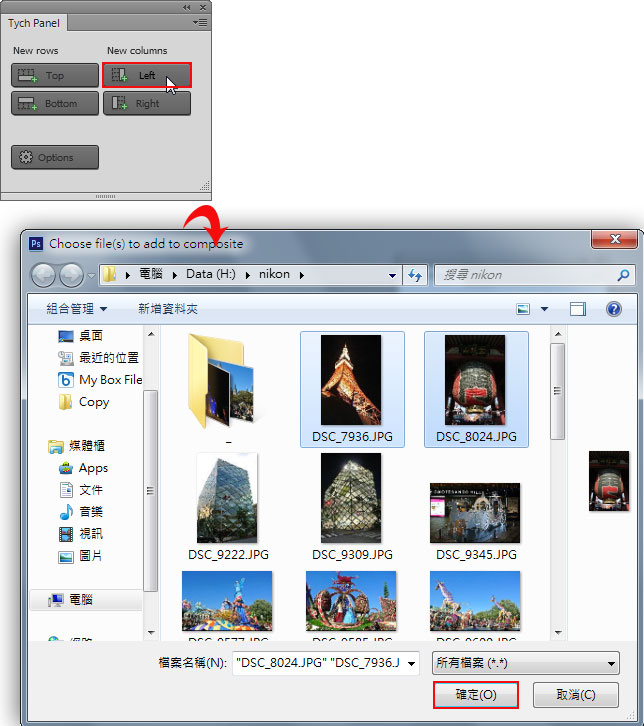
Step4
接著可利用下方的箭頭,設定照片的排序。
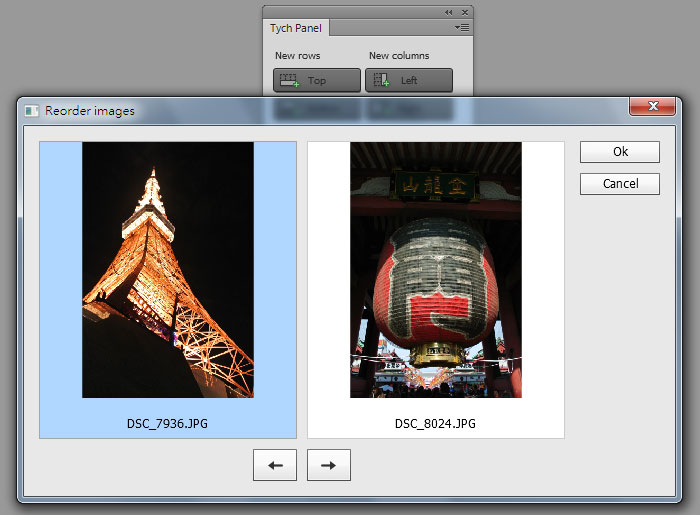
Step5
這時照片就會依照比例,縮到800像素內,同時拼貼好的照片,也會保留圖層。
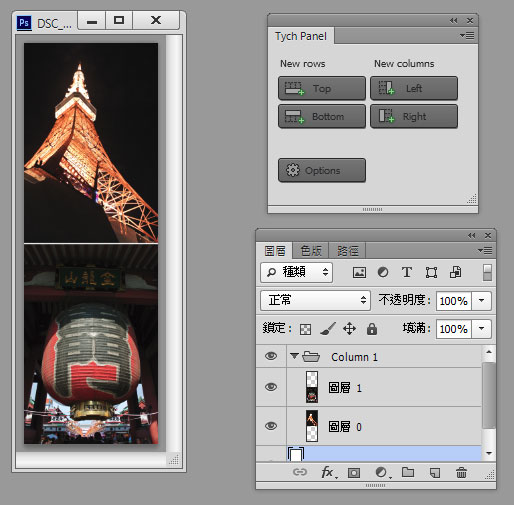
Step6
只要重覆以上步驟,就可將照片一直堆疊進來喔!
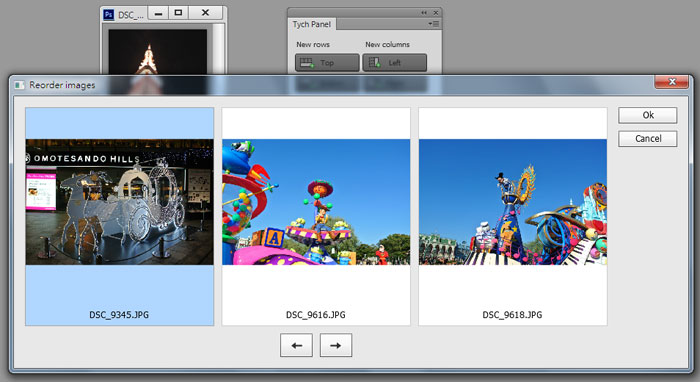
Step7
鏘~鏘~完成如下,好玩吧!
