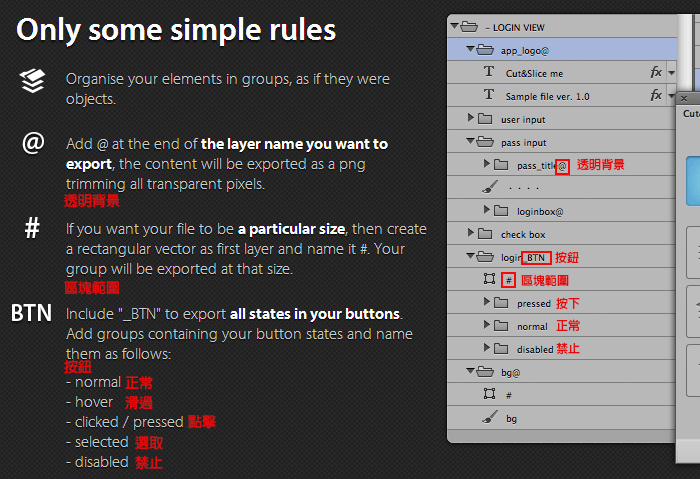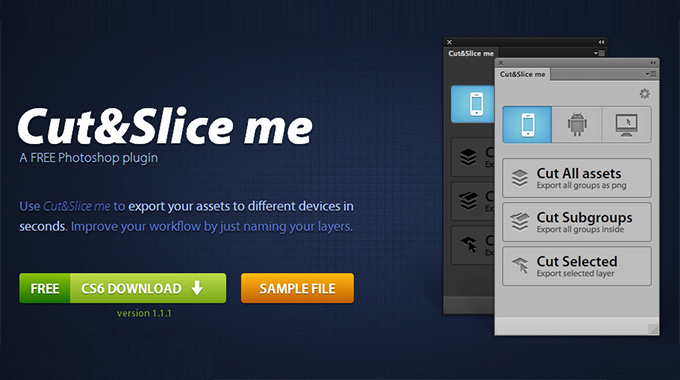
Cut&Slice me:
Cut&Slice me外掛安裝:
Step1
下載解壓縮,雙響「CutAndSliceME.zxp」檔。
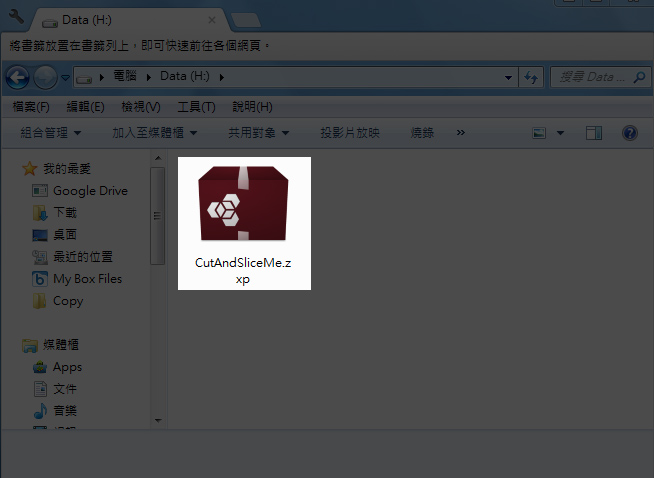
Step2
按「接受」。
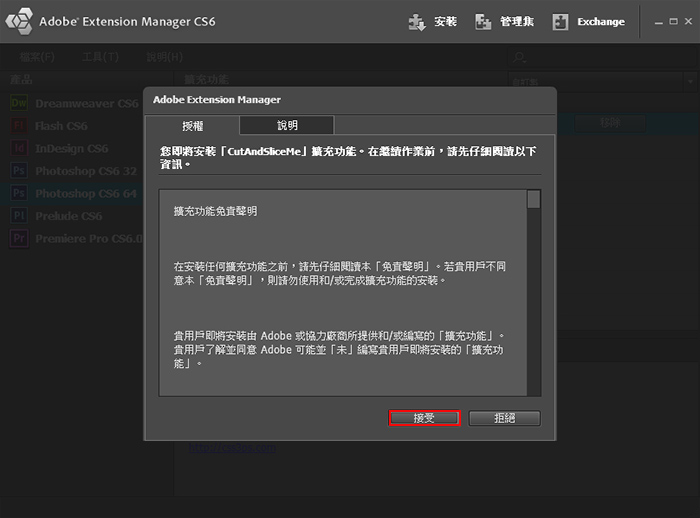
Step3
安裝成功後,在Adobe CS6擴充元件清單中,就會看到CutAndSliceMe的資訊。
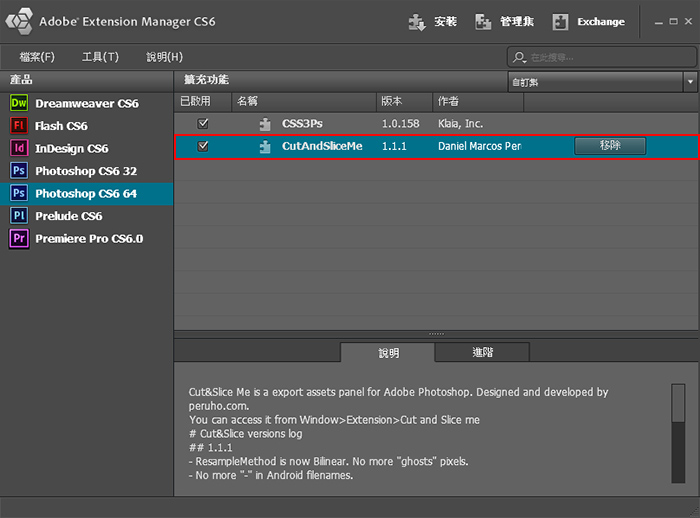
Cut&Slice me應用:
Step1
開啟Photoshop,接著點視窗 / 延伸功能 / Cut and Slice me 選項。
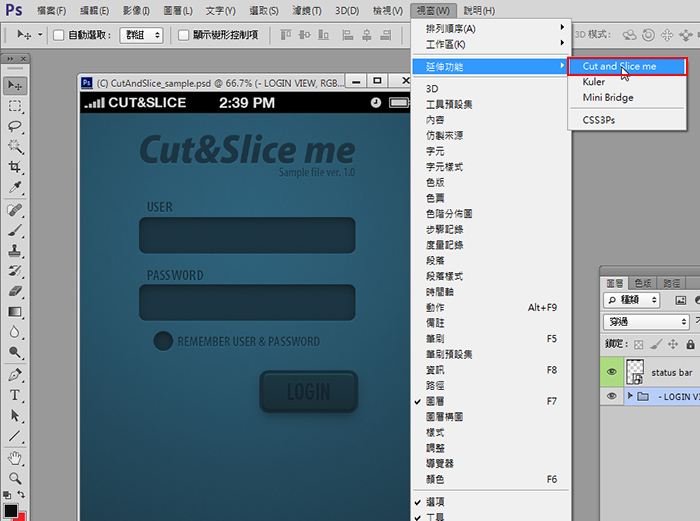
Step2
接著就會看到Cut and Slice me控制面板,上方可切換要轉出的裝置,下方則會要轉出的方式,可全轉也可單一轉出。
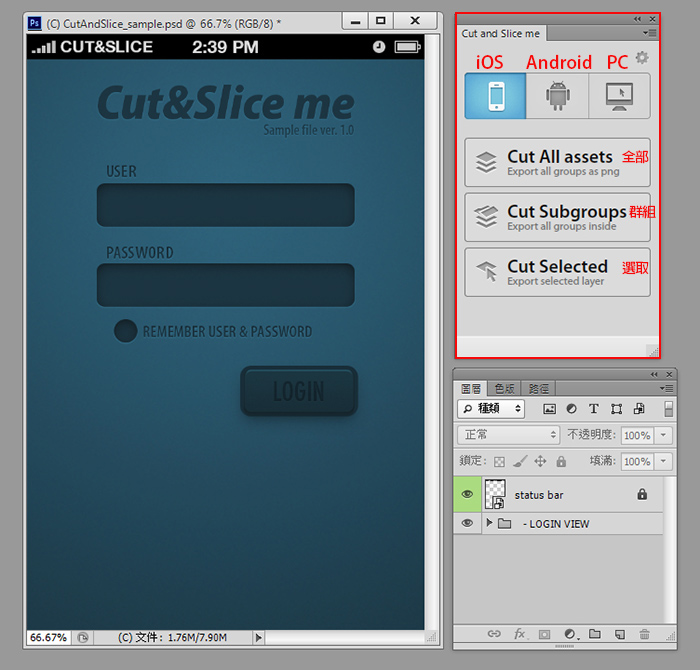
Step3
比方要輸出LOGO,只要點一下app_logo@群組名稱,再點Cut and Slice me面板的Cut Selected。
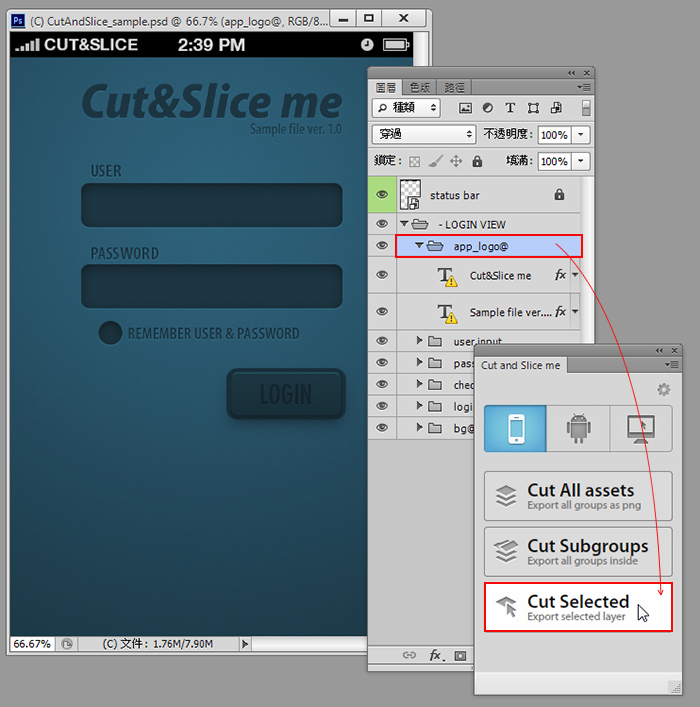
Step4
接著在檔案的同一目錄下,就會看到一個資料夾,點進去後會看到一個app_logo.png檔,和一個@2x而檔,這一個就是給Retina用的。
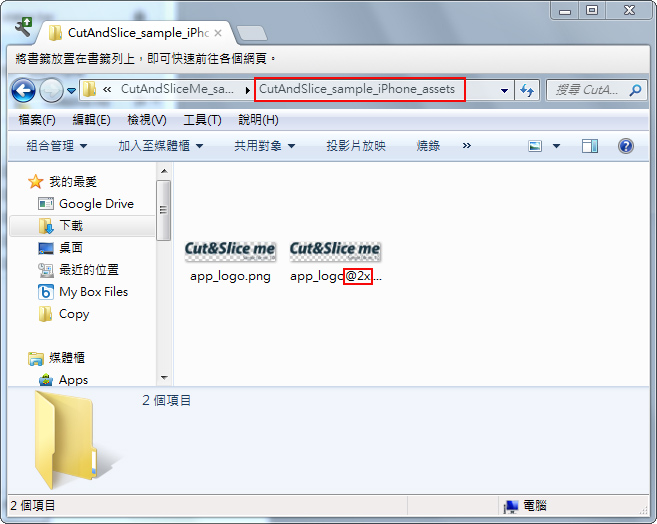
Step5
若選擇Android的話,就會將logo放到一堆資料夾中,由於梅干對於Android開發並不是很清楚,因此不確定這樣的目錄結構是否正確。
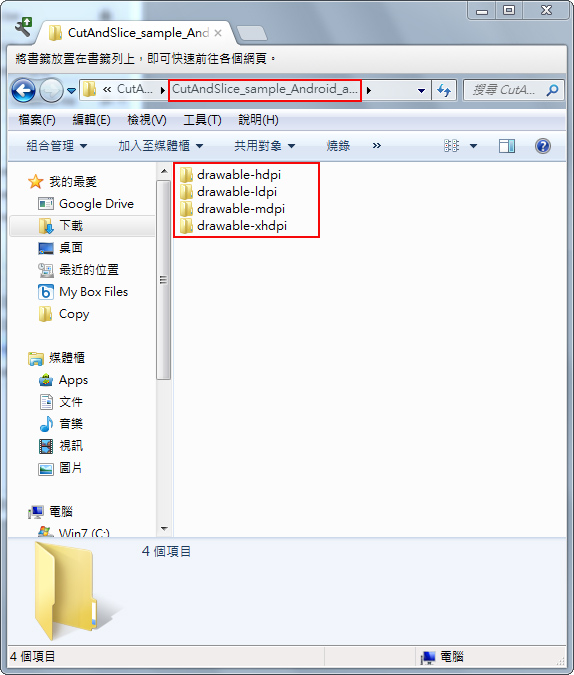
Cut&Slice me命名規則:
而Cut&Slice me的外掛中,有幾個命名規則需要注意的,所有的東西都要放到群組資料夾中,群組名稱為輸出後的檔名。
@:表示輸出為透明背景。
#:表示該圖層是用來,標示圖示的區塊範圍,因此該圖層不會被輸出。
BTN:表示該群組為按鈕結構,這時裡面的子群組目錄,需命名為normal、hover、clicked、selected。
#:表示該圖層是用來,標示圖示的區塊範圍,因此該圖層不會被輸出。
BTN:表示該群組為按鈕結構,這時裡面的子群組目錄,需命名為normal、hover、clicked、selected。